こんにちはオガワ(@misc_log)です。
Macのキーボードを掃除するときに「キーボードを動かなくしたい!」と思う人は多いはず。
特にMacBook Pro / Airなどのノート型Macはキーボードを無効化する方法がありません。そのため、キーボードを拭けば拭くほど画面に文字が入力されていくという面倒くさい事態におちいります。
Macをシャットダウンしたとしても何かキーを触ると起動するという親切設計も、このときばかりはイラッとするのは僕だけではないでしょう。
そんな僕たちの不満を解決する無料アプリがこの「KeyboardCleanTool」。

必要なときだけワンクリックでMacのキーボードをロックして無効化。一切のキー入力を受け付けなくします。これはもう掃除がはかどってしょうがない。
というわけで、この記事ではKeyboardCleanToolのインストール方法や使い方を詳しく紹介します。
これ、悶絶するほど便利なのでMacユーザーは絶対インストールした方がいいですよ。
Macのキーボードをロックする「KeyboardCleanTool」
こちらがキーボード無効化アプリの「KeyboardCleanTool」。
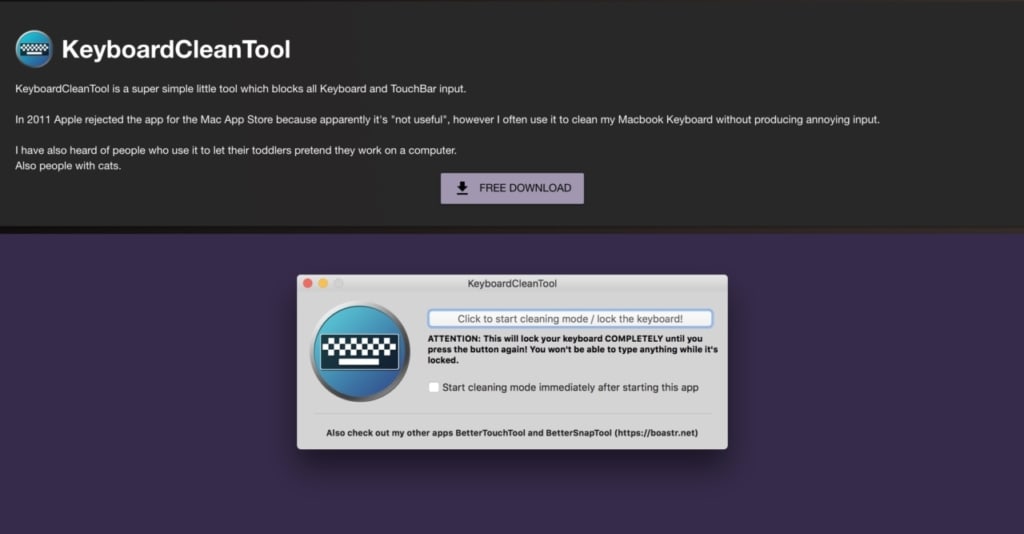
できることはとてもシンプル。キーボードをロックして入力を受け付けなくするだけのアプリ。複雑な設定や操作が必要ないのでとっても使いやすいです。
もちろんTouch Barもまるごと無効化するので、Touch Bar付きのMacBookを使っている人も安心です。

ではまずインストール方法から紹介します。
インストールも簡単
まず公式サイトからアプリをダウンロードします。
具体的なインストールの流れを解説します。
「FREE DOWNLOAD」をクリックしてアプリをダウンロード。
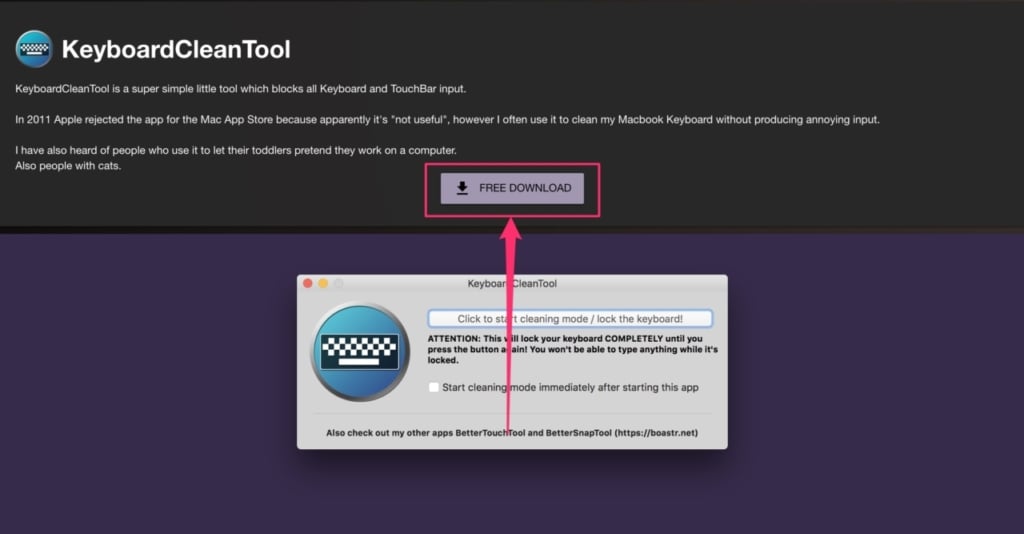
ダウンロードしてきたzipファイルを解凍します。

解凍したアプリ本体を「アプリケーション」フォルダに移動させておきましょう。

別にアプリケーションフォルダじゃなくてもいいですが、なんとなく気持ち悪いのでアプリケーションフォルダに入れておくのがおすすめ。
アプリケーションフォルダに入れたアプリを起動。初回起動時は下記のようなアナウンスが表示されるので「開く」をクリック。
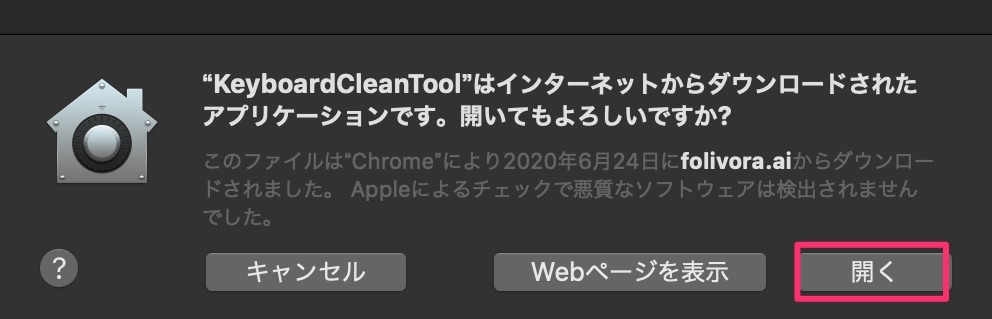
最後に、許可アプリとして設定。アプリ起動後下記のボタンをクリック。
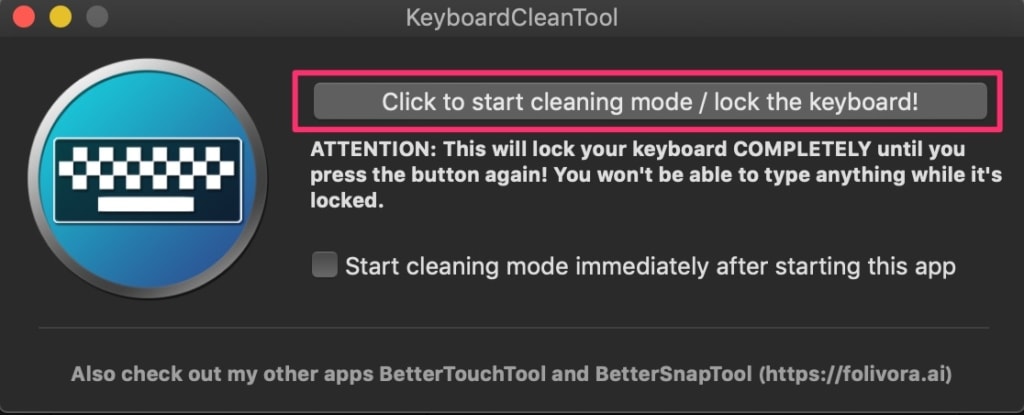
次に、システム環境設定を開くかどうかのアナウンスが表示されたら「システム環境設定を開く」をクリック。

セキュリティとプライバシーのウィンドウが開いたら、カギをパスワードで開けて、許可アプリにKeyboardCleanToolを追加。

これでインストールが完了し、使用準備ができました。
KeyboardCleanToolの使い方
使い方も超絶簡単。なんと、スタートボタンを押すだけ。
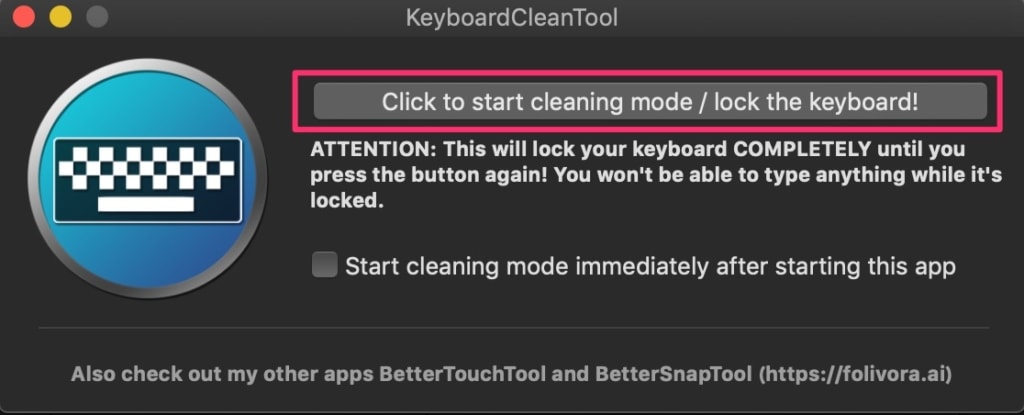
ボタンを押すと直ちにキーボードが無効化します。
キーボード無効化中は下記のようにアイコンがオレンジになり、一切のキー入力を受け付けません。

この間にもマウスは動くので、キーボードを思う存分拭いたらもう一度同じボタンを押すと無効化が解除されます。
また、下記の「Start cleaning mode immediately after starting this app」にチェックを入れておけば、アプリを起動した瞬間に何もせずともキーボードを無効化できます。

いちいちボタンを押すのが面倒くさければここにチェックを入れておきましょう。
あとは、ドックにでも入れておけばアプリアイコンをクリックしただけでキーボードが無効になります。
ただ、もし間違って起動しちゃうとキーボードがいきなり効かなくなるので間違って起動しないようなところに配置しておきましょう。
MacBookのようなキーボード一体型Macだけなく、Magic KeyboardのようなBluetoothキーボードの場合であっても電源を切ったりする必要がないため便利です。

ちなみに、キーボードは拭き掃除の前にエアダスターでホコリを吹き飛ばすとキレイになりますよ。
キーボードを掃除していつもきれいに
以上、Macのキーボードをロックする「KeyboardCleanTool」のインストールと使い方を紹介しました。
キーボードはすぐ汚くなるし、チリやホコリは故障の原因にもなるのでこまめに掃除しておくことがおすすめです。
ということで、全Macユーザーにおすすめのアプリです。ぜひ試してみてください。
今日は以上です。それではまた。
公式サイト:KeyboardCleanTool
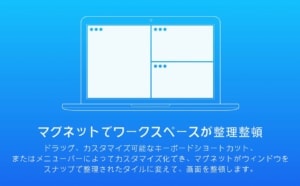
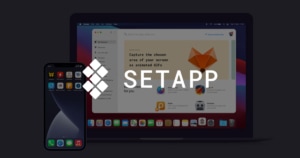






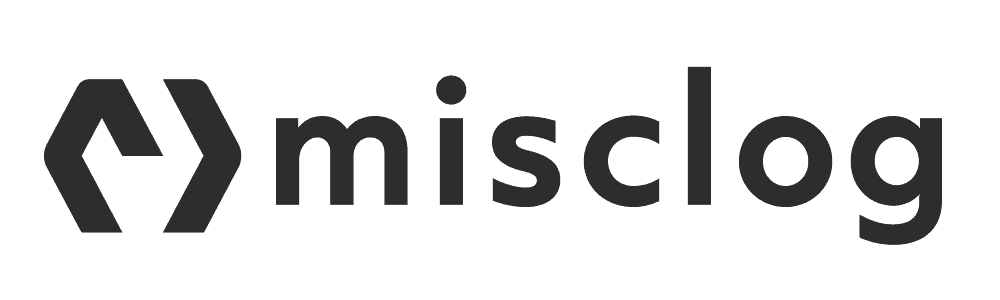



コメント