こんにちはKoh(@misc_log)です。
Macで作業をするにあたって画面を分割したいことってあるじゃないですか。こんな感じで。
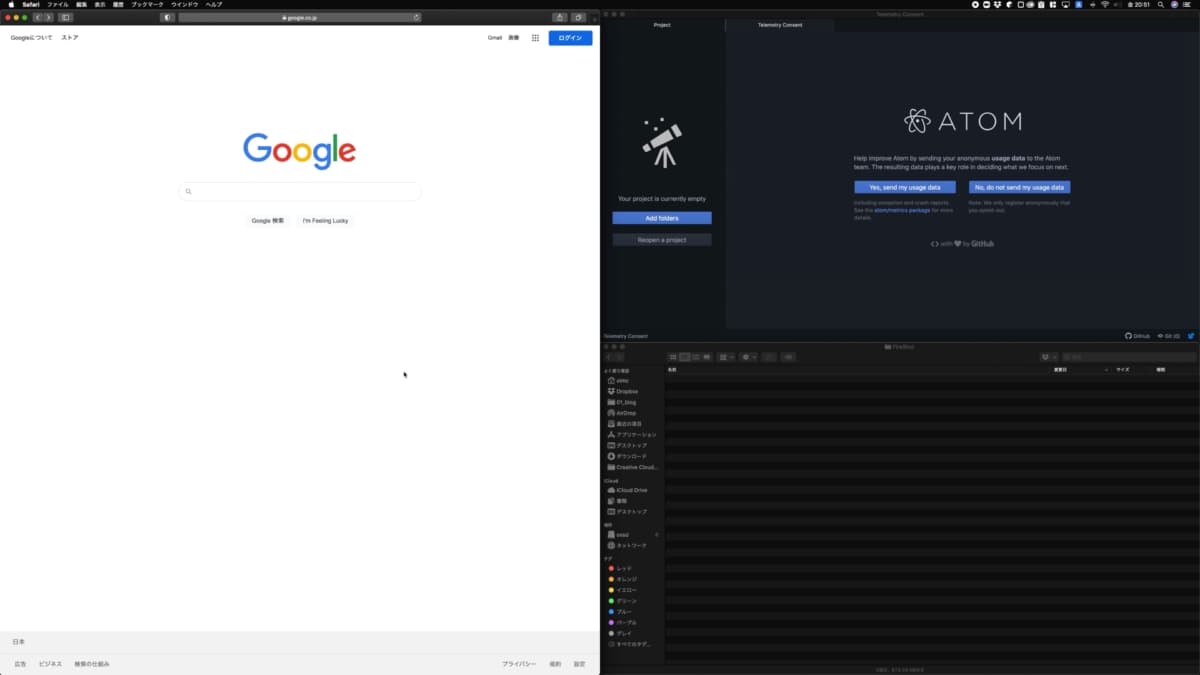
Aを見ながらBに反映させる・・みたいな作業をするときは、被ることなく同時に見られるようにしておくとめちゃくちゃはかどります。
しかし!ウィンドウの大きさをひとつひとつ変えるのはあまりにもめんどくさい。
そこで一瞬にして画面を分割・整理できるアプリの出番です。僕は「Magnet(マグネット)」という画面を分割してウィンドウを管理するアプリを使って整理してます。
これがとても快適。簡単に画面上のウィンドウを整理できます。
ということで、「画面管理・整理」を簡単にして作業効率を劇的に向上させるアプリ「Magnet(マグネット)」のインストール方法から使い方までを紹介します。
Magnetは画面を分割しウィンドウをキレイに整列させるアプリ
「Magnet」はMacの画面を分割して、Finderやブラウザなどを始めとした様々なアプリやウィンドウを簡単にキレイに並べるアプリです。
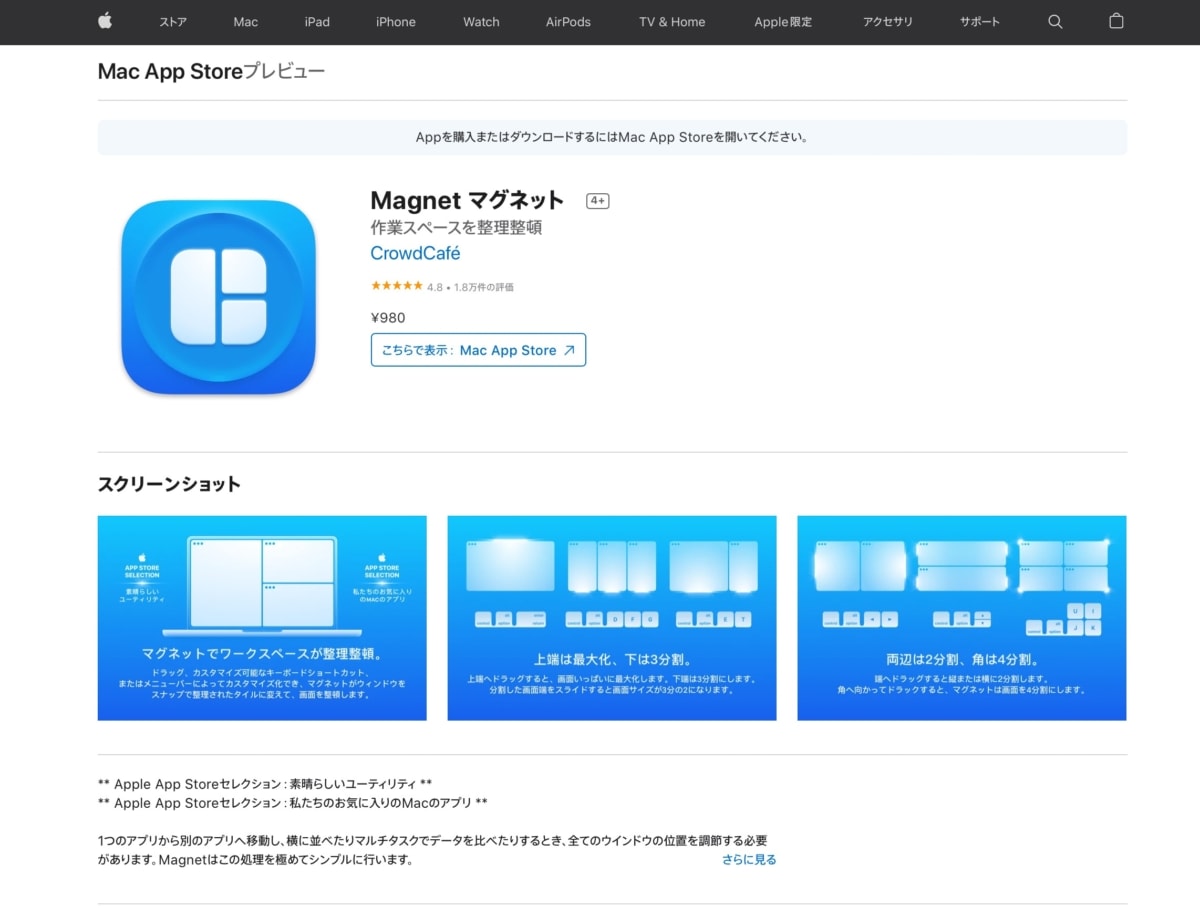
980円する有料アプリですが、費用対効果高いので損はないと思います。
何か作業する時はブラウザで何か調べながら、Finderを開いてファイルを編集し、などなど、複数のアプリケーションを同時起動するもの。
それを散らかしたままにしておくと、何がどこにあるかわからなくなったり、いちいち探して引っ張り出してくるのは非効率。
よく使うものはキレイに並べておきましょう。
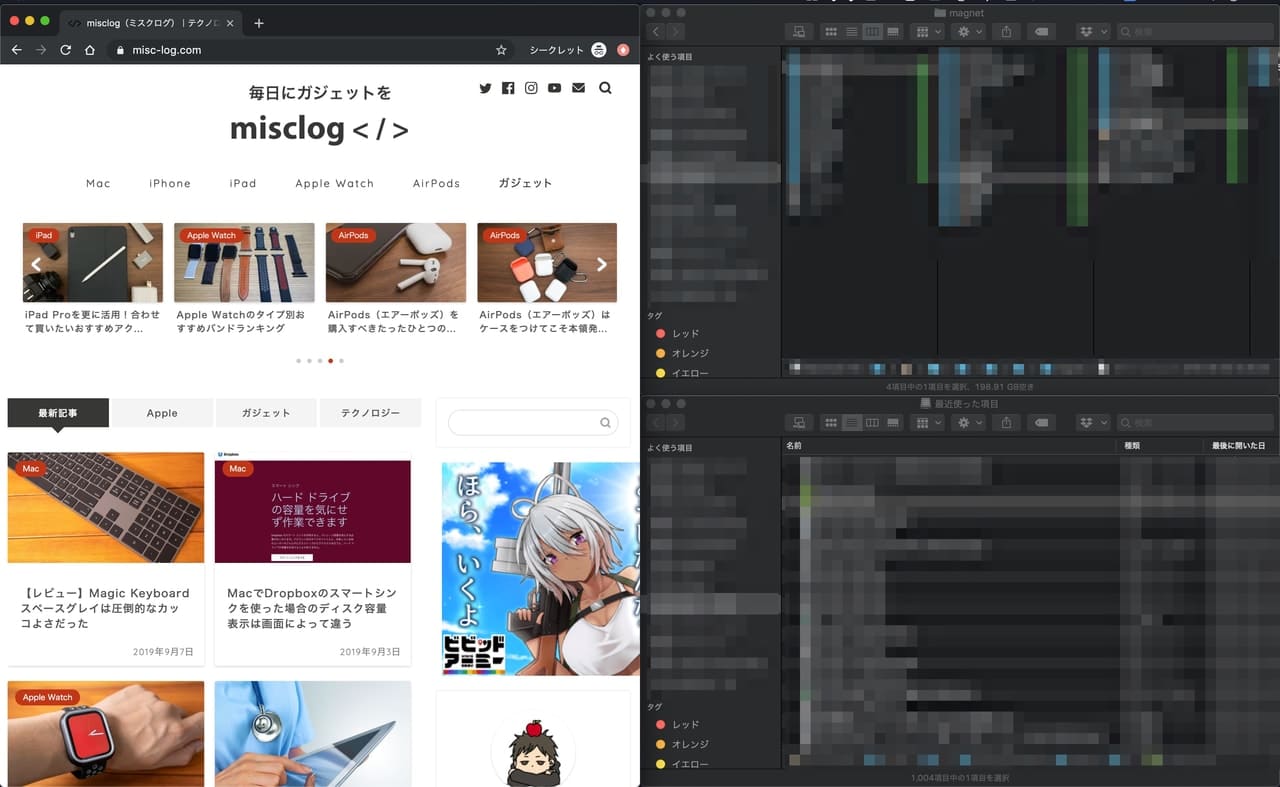
画像はChromeとFinder×2を3分割して並べたものですが、このように整然とさせておくことで効率的な作業が行えるというもの。
MacOSのSplit Viewは使いづらい
実は、MacOS El Capitan以降ならSplit Viewという画面を分割する機能が備わっています。
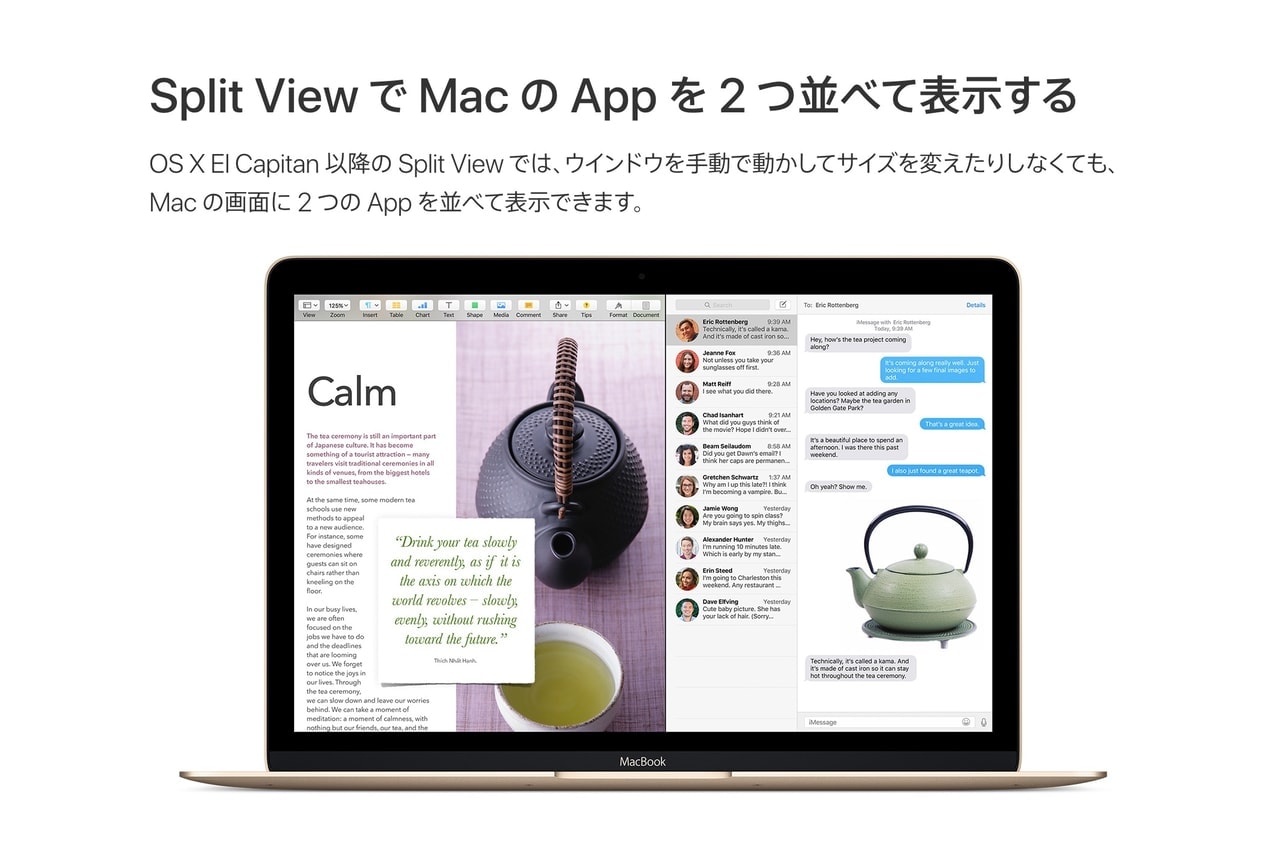
が、これ個人的にはめちゃくちゃ使いづらい。
- 2分割しかできない
- 分割するのに手間がかかりめんどくさい
主にこの2点がつらすぎる。
2分割しかできないってのはまだ良いとしても、マウスを長押しする必要があったりなどとにかく面倒くさい。
ただですね、Split Viewで良ければ本当はそれがベストです。Macに何も入れる必要がないので。なので一回Split Viewを使ってみて「これダメだわ」って思ったらその先を検討するといいと思います。
僕は激しく使いづらいと感じたので「Magnet」を使ってみたのですが、その手軽さに感動しました。
Magnetで出来ること
Magnetは画面上を素早く分割し、ショートカットやマウスやトラックパッド操作でさくっとウィンドウを整理します。
例えばですが、ChromeとFinderを2つ開いていて、バラバラになっている状態からウィンドウを整理するとします。
まず、Chromeを選択している状態で、「Control + Option」を押したまま「←」(左キー)を押す。
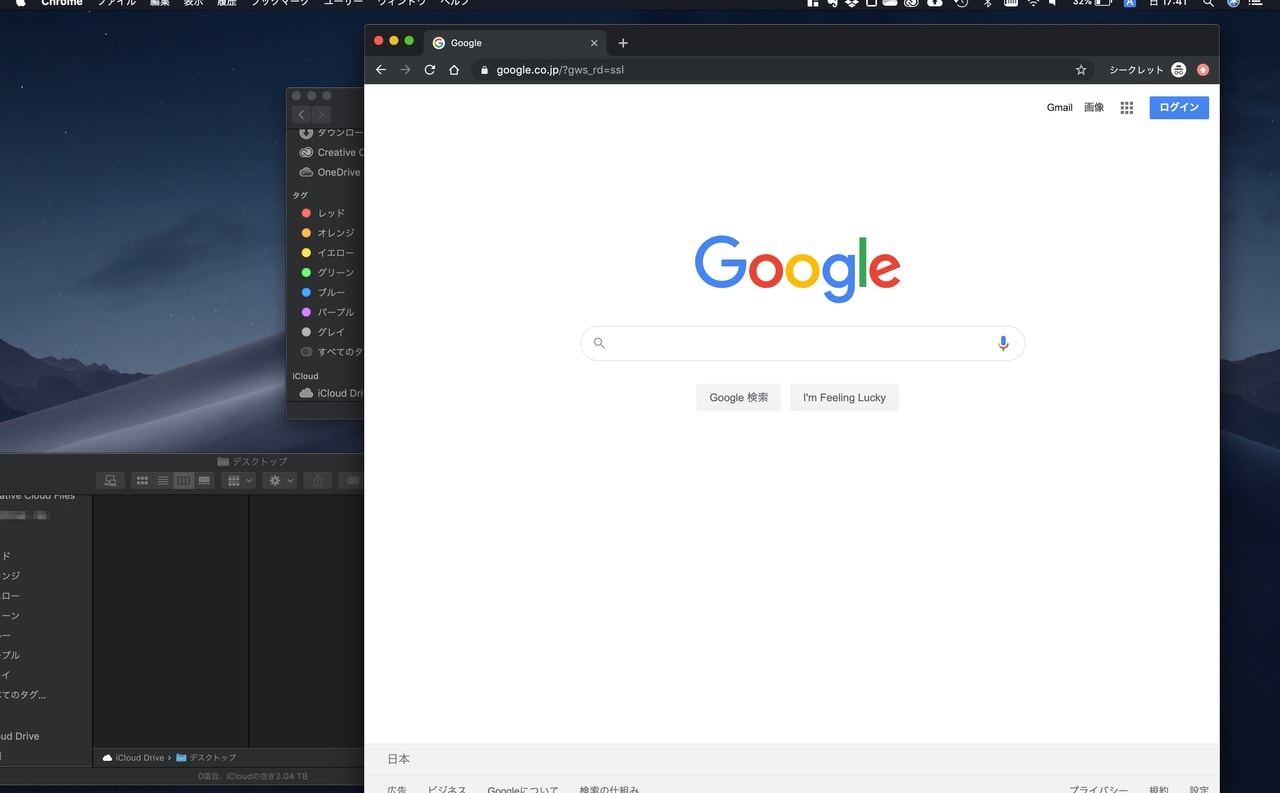
すると、Chromeが縦に最大化、横は画面に対して半分のサイズに変わり、かつ、画面の左側に一瞬で移動します。
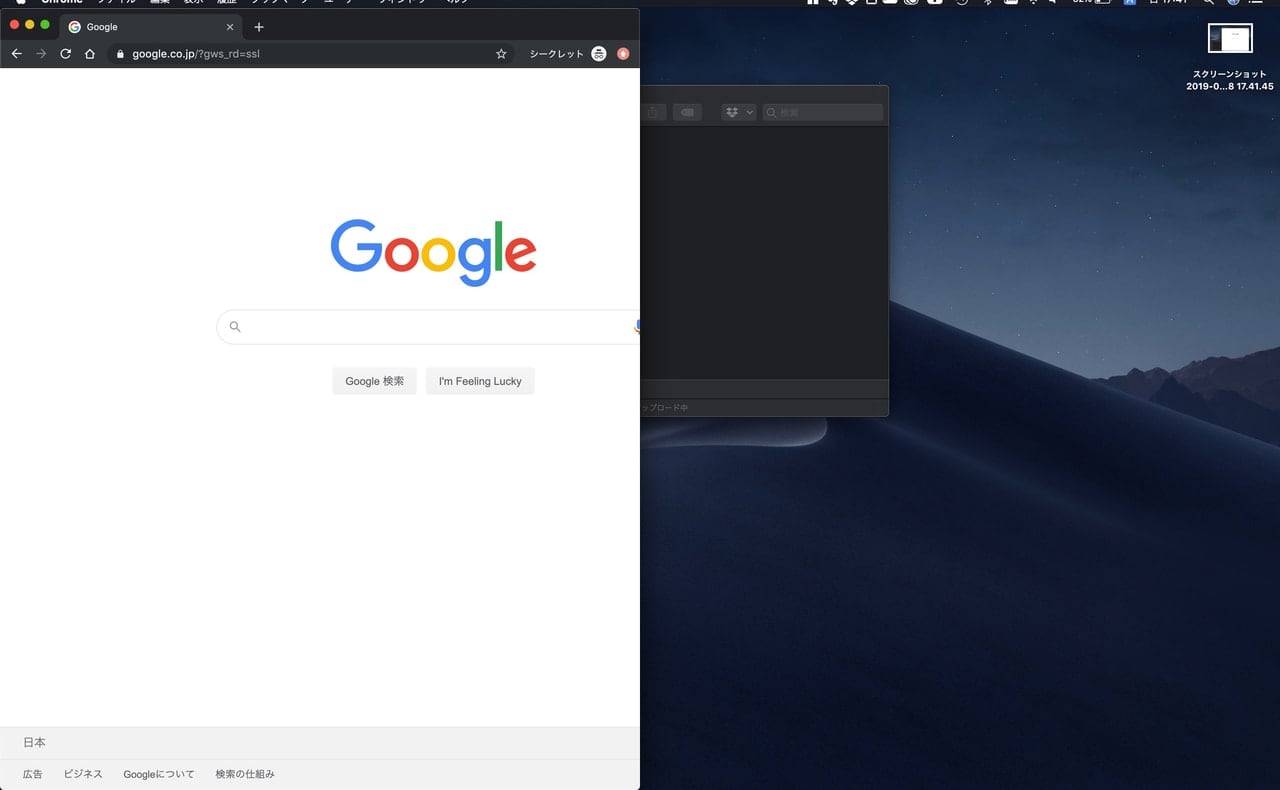
これで画面の左半分がChromeになりました。
次にFinderを画面右側の上下に並べます。
Finderをアクティブにしたら、「Control + Option」を押したまま「I」(アイ)を押す。
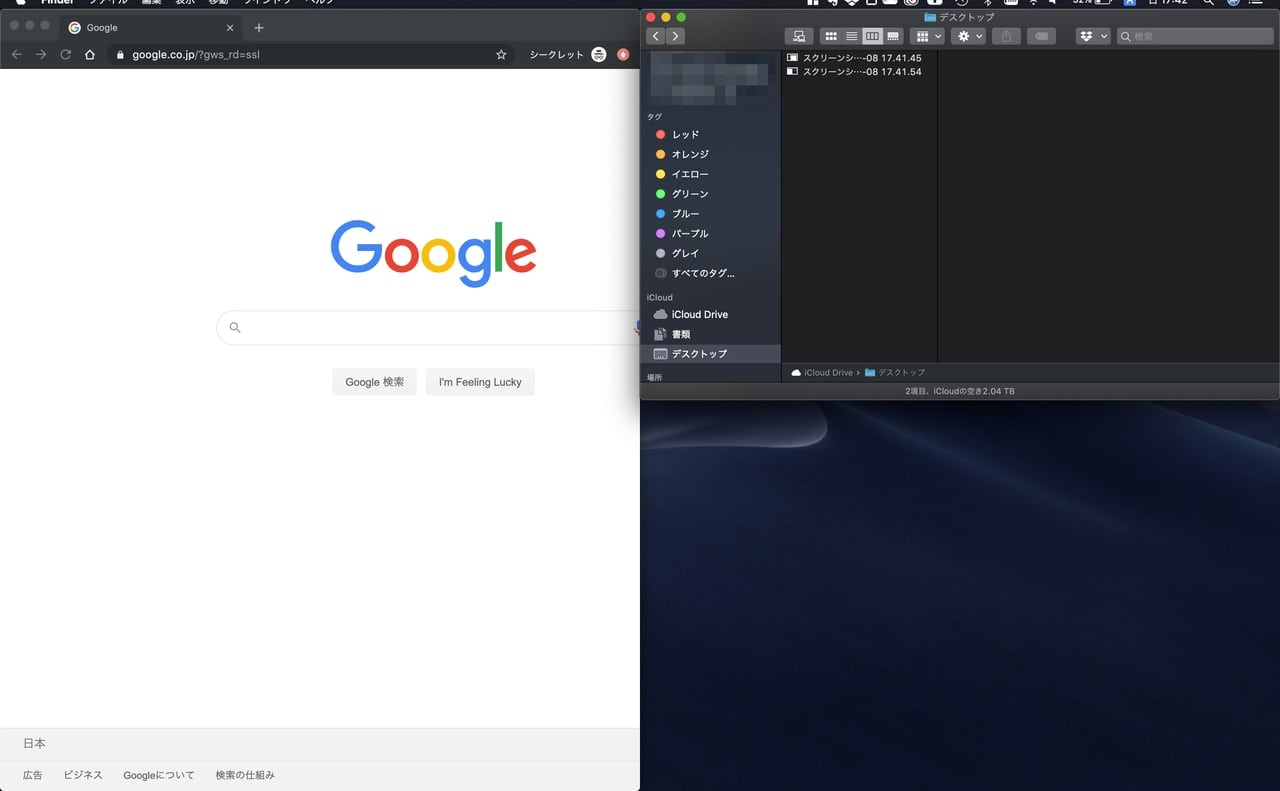
これでFinderのひとつが画面右側の上半分に配置されました。
そしてもうひとつ、「Control + Option」を押したまま「K」(ケー)を押す。
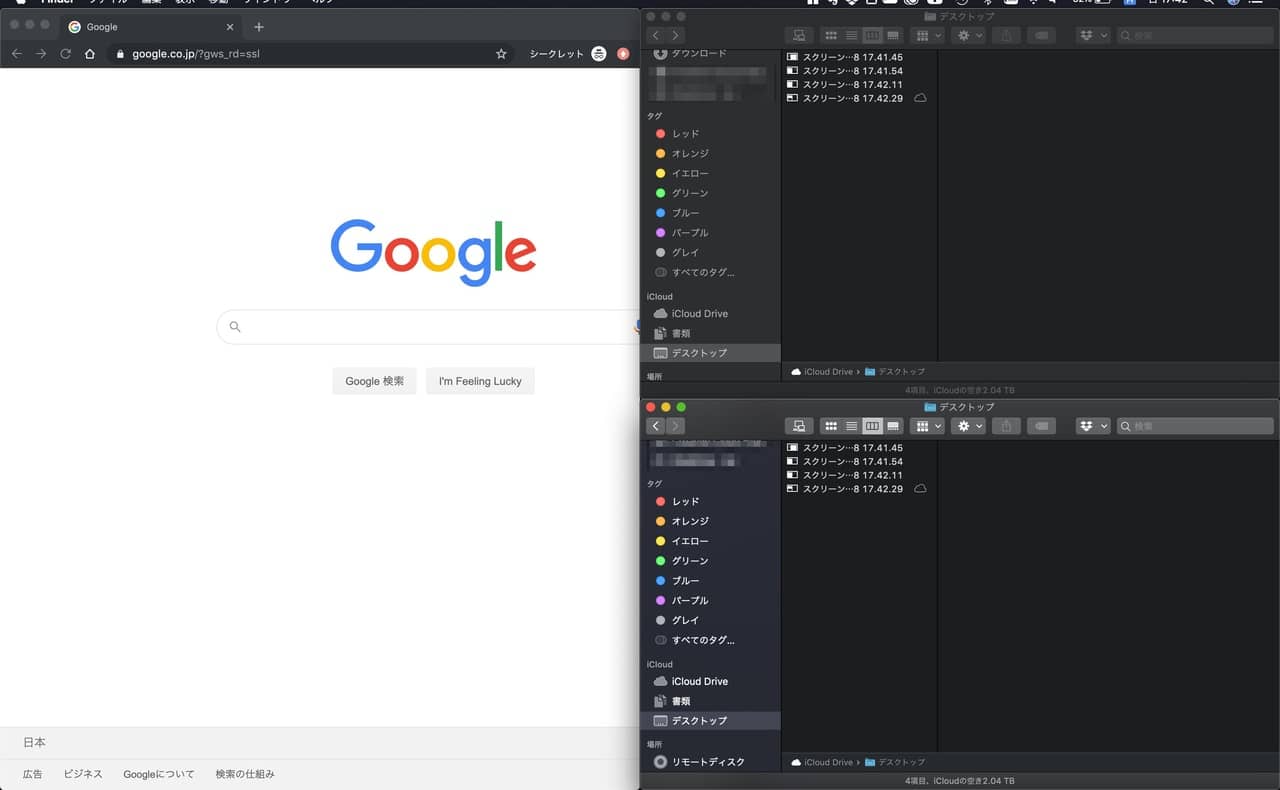
もうひとつのFinderが画面右側の下半分に配置され、これで完成。
使用しているところを動画にしていますので動いているところが見たい人はこちらをどうぞ。(音がでます)
このようにウィンドウを簡単に制御・管理することが可能。
ウィンドウ操作は大きく3種類
上記ではショートカットによる画面分割、並べるということをしていますが、マウス・トラックパッド操作とメニューからも行うことが可能。
メニューバー操作
Magnetをインストールするとメニューバーにアイコンがでるので、そのアイコンを選択すると主要なウィンドウ制御がメニューとなって並んでます。
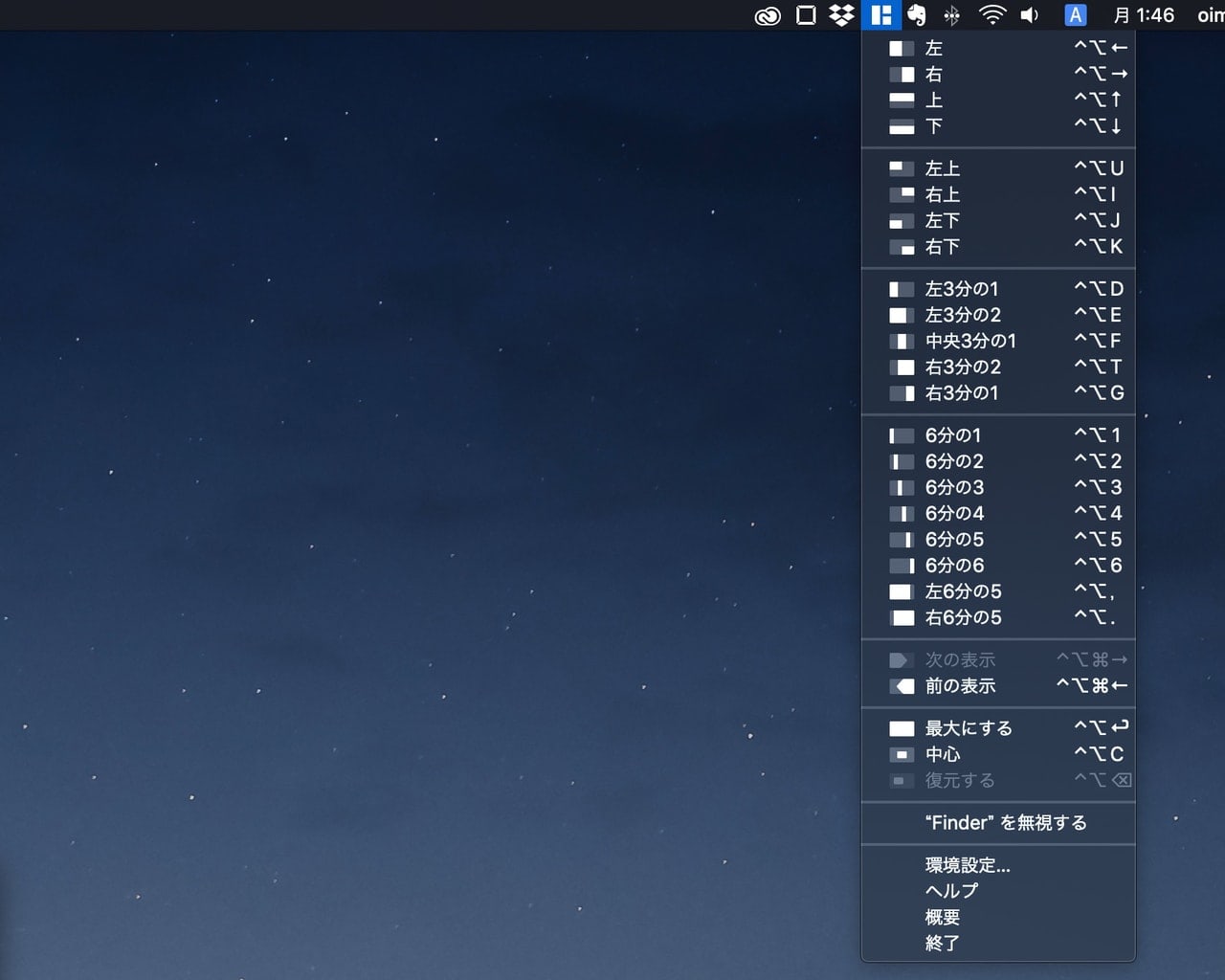
ここから好きなものを選択することでウィンドウがそのサイズと位置に移動します。
マウス・トラックパッド操作
整理したいウィンドウをマウスで画面の端や上部に持っていくと規定のサイズに変更され配置されます。
App StoreのMagnetページにわかりやすい画像があるのでそちらを見る方がイメージできると思います。
ドラッグ・アンド・ドロップで手軽にウィンドウ管理できます。
ショートカット操作
そして最後にショートカット操作ですが、これはすでに解説した通りです。
個人的には最もおすすめの方法。やはり早さが全然違います。
ショートカットを覚えるのがめんどくさいと思うかもしれませんが、実は結構簡単。
基本的に「Control + Option」と「何かのキー」の組み合わせなので、よく使うもの2,3種類覚えればOK。
また、ショートカットは自分好みに変更することができます。
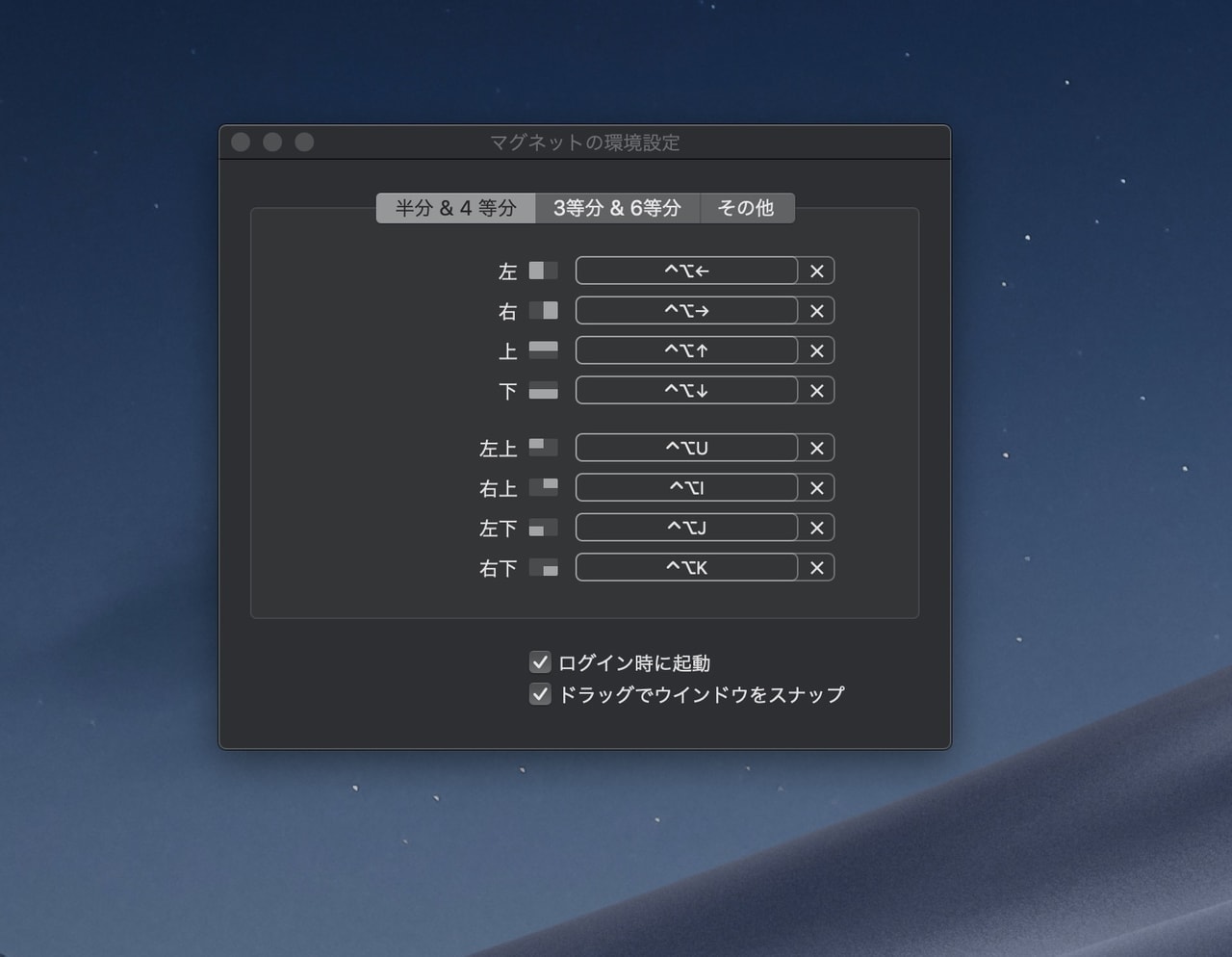
全ての操作に好きなキーを割り当てることが可能。
あまり設定項目も多くないので、めんどくさいと思う前に使えるようになると思います。
Magnetのインストール
まずはApp Storeからダウンロード。
App Store:Magnet(マグネット)
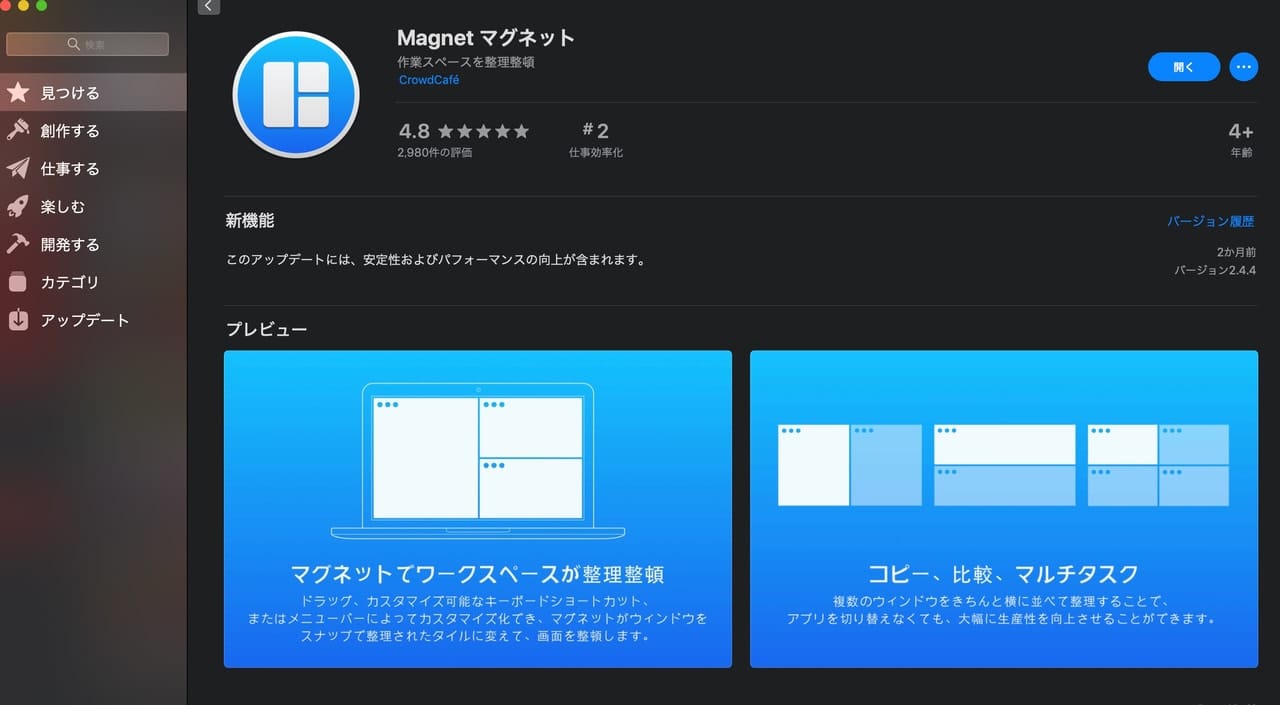
ダウンロードしたらインストールするだけなんですが、「システム環境設定」の「アクセシビリティ」でMagnetを有効にする必要があります。
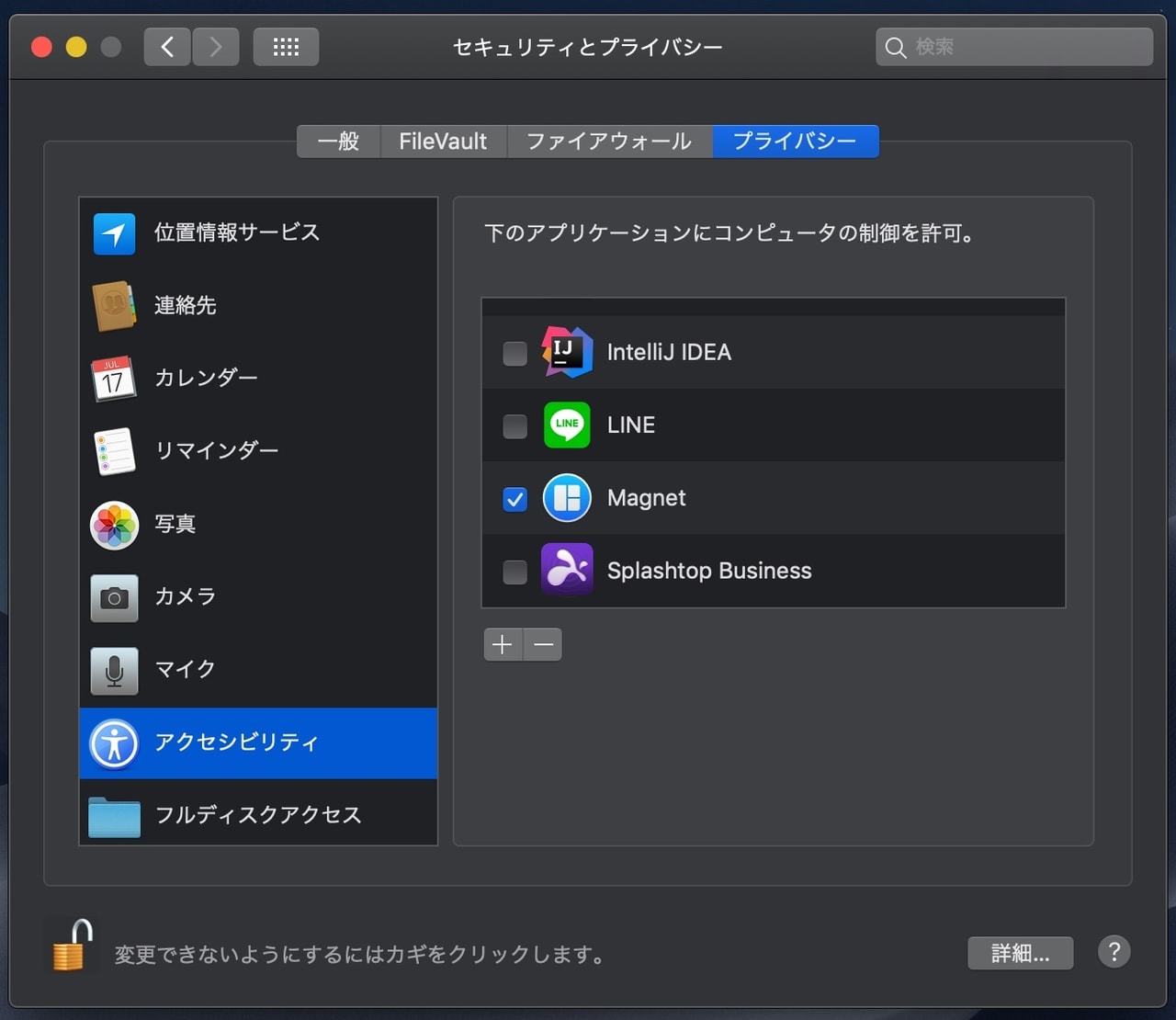
ガイドが出るのでその通り進めれば難しいことはないと思います。
Magnetの機能と注意点
ざっと紹介しましたが、持っている機能を簡単におさらいします。
- 画面上下左右に2分割
- 画面左・中央・右に3分割
- 他にも、3分の2分割なども可能
- 最大6つの外部ディスプレイに対応
- ワイドモニターにも対応
- 管理はショートカット、メニューバー、マウス・トラックパッド操作の3種類
こんな感じですかね。
macOS 10.9 Mavericks以降であれば、MacBookでもiMacでも使用可能。
僕はMacBook Pro 14インチなので主に2分割、外部ディスプレイを繋いでいる時やiMacで作業している時はそれ以上に分割することが多いです。
Magnet以外の選択肢は?
Magnetの良いところは、超簡単に使える、約10年もの運営実績があるので安心できる。この2点です。
とはいえ、無料で良いのない?という人も多いと思います。その場合はRectangleがおすすめです。
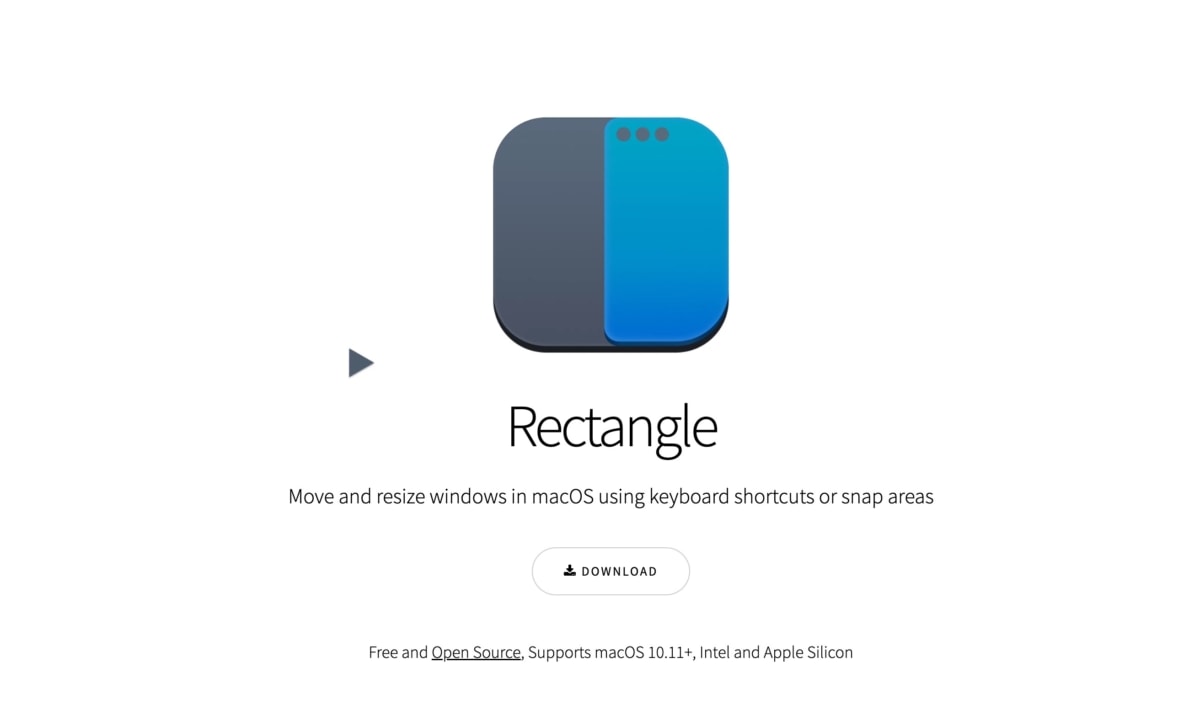
Webサイトは英語ですが日本語にも対応しています。無料ならこれが圧倒的におすすめです。
MagnetはmacOSのアップデートがあっても着実に対応してくれる安心感があるため、頭の片隅に置いときつつRectangleを使うという戦略もおすすめです。
その他、ネット上でよく紹介されている無料系はあまりおすすめしません。そのあたりの理由についてはこちらで解説しているのでお時間あればぜひ。
画面を分割してMacでの作業を効率的にするアプリMagnet:まとめ
Magnetはウィンドウをキレイに並べてくれ、作業に必要なファイル、情報などへのアクセスが劇的によくなります。
約1,000円の有料アプリですが費用対効果は高いです。信頼と実績のあるアプリなので、もし気になったらぜひチェックしてみてください。
今日は以上です。それではまた。


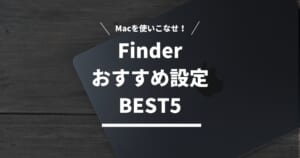


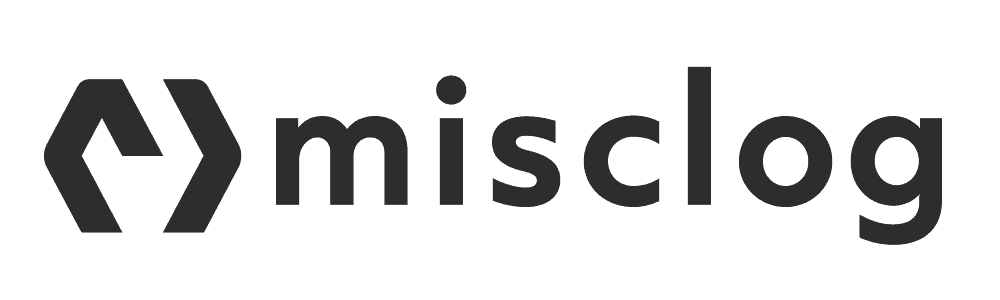
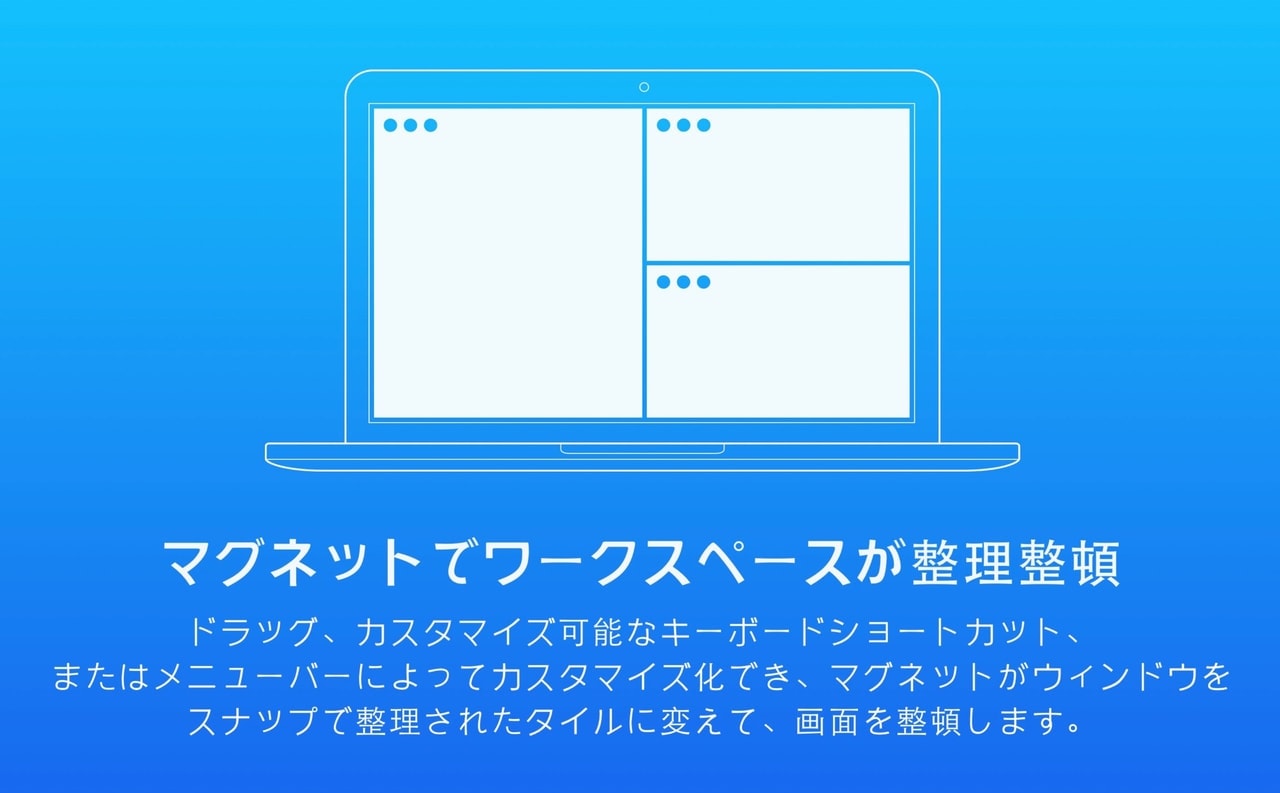
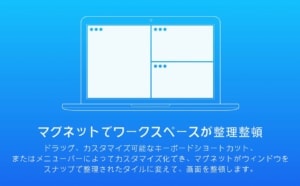
コメント
コメント一覧 (1件)
記事読んだら、ショートカットとか「そういうのいいから」としか思わなかった。
大画面の人には複数ウィンドウ扱えるのはいいかな。