こんにちはKoh(@misc_log)です。
MacBook AirやProを使っていると、「クラムシェルってどうなんだろう?」と興味を持っている人は多いんじゃないでしょうか。
僕はMac歴十数年。MacBookなどのノート型Macを使っていることが多く、自宅ではだいたいクラムシェルでデスクトップ化してます。

長期間クラムシェルモードで使っているため、どんなメリット・デメリットがあるのか、何が必要なのか、注意点などについてまとめます。
まず最初にメリット・デメリットを列挙するとこんな感じです。
良い悪いはそれぞれありますが、個人的にクラムシェルモードはとても快適でお気に入りのスタイル。
クラムシェルが気になっている人は参考にしてもらえると幸いです。
クラムシェルモードとは?
まず、簡単にクラムシェルモードとは一体何なのか?を紹介します。

クラムシェルモードとは、Macを「閉じた状態」で使用できる機能です。
「クラムシェル」とは貝殻という意味で、ラップトップ型PCの開いたり閉じたりする形状からそう呼ばれているようです。

ノートPCは開いて使うのが一般的ですが、「クラムシェルモード」は閉じたままでも使用できます。

このクラムシェルモードを使うことで、MacBook ProやAirを始めとするノート型MacをデスクトップPCのように使えます。
対応しているMacは?
ノート型の現行MacBookシリーズは全て対応してます。
- MacBook Pro
- MacBook Air
- MacBook
これらのMacであればクラムシェルモードで使うことが可能です。
M1 MacBook AirをはじめM1、M2マシンでも対応しています。しかし、これらのMacBookはMac側でモニター1台までにしか出力できないという制限がかかっていますのでご注意ください。

クラムシェルモードでMacBook Pro/Airを使うメリット
まずは、クラムシェルのメリットから紹介します。
- 外付けディスプレイを快適に使える
- デスクが広く使え、見た目もスマート
- 好みの周辺機器を使える
ひとつずつ簡単に解説します。
外付けディスプレイを快適に使える
クラムシェルのメリットのひとつは、外付けディスプレイを快適に使えるところです。
「別に、クラムシェルにしなくてもディスプレイ使えるよ?」という話もその通りなんですが、ディスプレイとMacBookの位置調整が難しい。
例えば、ディスプレイのすぐ前にMacを配置すると首の上下運動が多く発生します。これ本当に疲れるのでおすすめしません。

じゃあ、ディスプレイからちょっとずらして横に配置しようとすると、キーボードを打つために体を斜めにする必要が出てきます。これは姿勢的に良くない。

このようにどうもしっくりこないと言うか、位置取りが難しく快適なスタイルとは言いづらい状態になります。
そこでクラムシェルモードの出番。

Macをデスクの邪魔にならない場所に配置しておけるためスッキリ。目の前のディスプレイだけに集中し、前を向いて作業できます。
姿勢も良くなり、長時間デスクワークの疲労軽減にも効果的。これは大きなメリットです。
デスクを広々使える
クラムシェルモードでMacBook Pro/Airを使うなら、このようにMacを縦に置くと超省スペースです。

もちろん寝かせたままでもクラムシェルモードは使えますが、立てておけば場所を取らずワークスペースを広く使えます。

小さめのデスクを使っている人はきっと嬉しいはず。広くなったスペースにiPadを置いてもいいし、ノートを置いてもいいし、生産性向上につながるアイテムを配置できます。
デスク環境作りは趣味の世界でもありますからね。好みのインテリアやガジェットを置いたり、自分の好きなデスク作りを楽しめるのもポイント。
好きな周辺機器やアクセサリーが使用できる
クラムシェルモードは好みのキーボードやマウスを使えるのもメリットのひとつ。

高性能マウスを使いたいとか、テンキー付きキーボードが良いとか、自分の使いやすい機器ってあるじゃないですか。

快適な作業環境が良い仕事に繋がるものだと思うので、こだわりの機器を使えるのは大きなメリット。
どんな機器があるとおすすめかは後ほど紹介します。
クラムシェルモードでMacBook Air / Proを使うデメリット
さて次にクラムシェルモードのデメリットを紹介します。
- 用意するべきものが多い
- 熱が逃げにくい
- 電源接続が必要
- 映像出力が不安定になる場合がある
用意しなければならないものが多い
これはメリットの裏返しですが、マウスやキーボードなど好きな周辺機器を使用できる反面、逆に言うと必ず用意しなければなりません。

MacBook ProやAirは基本的にそれ1台で動作するはずなのに、わざわざキーボードやマウスを用意する必要がでてきます。もちろん外部ディスプレイもです。
すでにあるものを使うなら別ですが、新しく買い揃えるとなるとそれなりしますからね。

そんなにMacを持ち歩かない使い方で、かつ、高価なもので周辺機器を揃えようとすると「iMacで良かったじゃん」的な話になりかねません。
熱が逃げにくい
次に、排熱効率が悪くなるかもしれない問題。
MacBook Pro/Airを開いて使っている状態に比べ内部の熱を逃しづらくなると言われています。
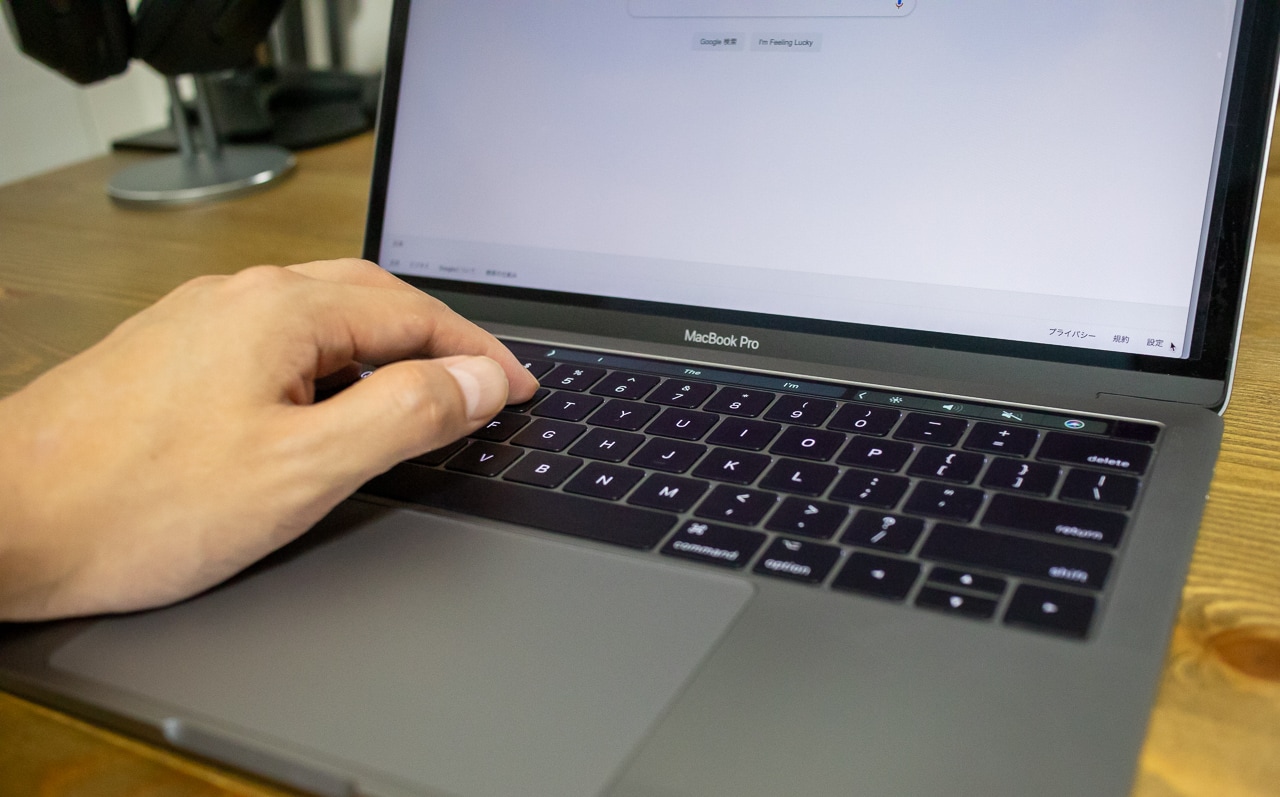
一般的にパソコンはCPUを中心に熱が発生するものであり、それを逃し(冷やし)てパフォーマンスを維持します。
熱が逃げないとMacが本来の性能を出せないだけでなく、シンプルにダメージを与える可能性もあります。
ただですね、一応クラムシェルモードはAppleが公式に機能として持たせているものです。密閉された箱の中にMacをしまいこんで使うとかしない限り問題ないとは思います。
僕も長いことクラムシェルで使ってますが、熱に起因したであろうトラブルらしいトラブルはありません。
特にM1 MacBook Pro / Airあたりは、Intel Macに比べ発熱しないため全然問題ないと思います。
Intel Macを使っている人で高負荷な作業を長時間するなんて場合には注意が必要かもしれません。いずれにしろ基本的に風通しの良いところに配置するのがおすすめです。
電源接続が必要
MacBook Pro/Airをモニターにつないで閉じた状態で動作させるにはMacを電源に接続していなければなりません。

電源に接続せずMacを閉じてもただスリープモードになっているだけなので、ディスプレイを接続しても何も起きません。
バッテリー残量にかかわらずクラムシェルモードには「常に」電源が必要。これを忘れると映らないディスプレイを永遠と眺めていることになります。
ディスプレイの接続に関してはApple公式も合わせてどうぞ。
映像出力が不安定になる場合がある
デメリット最後ですが、映像出力が不安定になる場合がまれにあります。
再現性100%というわけでないため、いつ、何をどうしたらということはわからないんですが、スリープからの復帰後が多いですね。
多い症状としては、映像表示されない、されているけど解像度がおかしいなどです。Macを一度開いて、また閉じるを行うと直ります。
というか、そもそもMacBookのクラムシェルモードは動作が怪しくなる場合があります。これはIntel MacであろうがM1 Macであろうが一緒です。
今更なんだよって思うかもしれませんが、Macは映像表示の制御に一定の不安定さがあります。まれにこのような症状が起きるかもしれないことは覚えておいてください。
というわけで、僕が思うデメリットは以上です。
Bluetoothデバイスを使う際に行っておくべき設定
次に、クラムシェルモードを使う場合、任意だけど実質マストみたいな設定がひとつだけあるので紹介します。
下記の設定を確認しておいてください。
システム環境設定 > Bluetooth
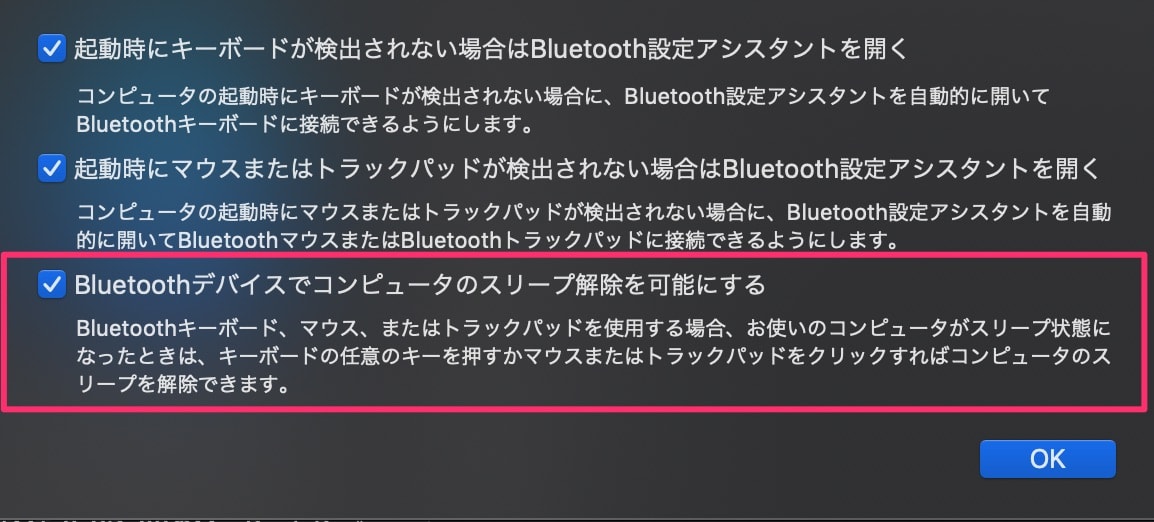
「Bluetoothデバイスでコンピューターのスリープ解除を可能にする」にチェックが入っている事を確認してください。確かデフォルトでONだったはずです。
有線の周辺機器なら別ですが、この設定を行わないとBluetoothキーボードやマウスでスリープを解除できません。
クラムシェルで使っていて一度スリープに入ってしまうと、Macを開かないとスリープから復帰しないというとんでもなく不便な状態になるので設定しておくことがおすすめ。
クラムシェルモードで使うために必要な周辺機器
最後に、クラムシェルでMacBookを使うために必要な機器を紹介します。
- 外部ディスプレイ
- USB-Cハブ
- マウスやキーボード
- 縦置きスタンド(マストではない)
- Webカメラ(マストではない)
外部ディスプレイ
何はともあれディスプレイがないと何も始まりません。これはマスト。
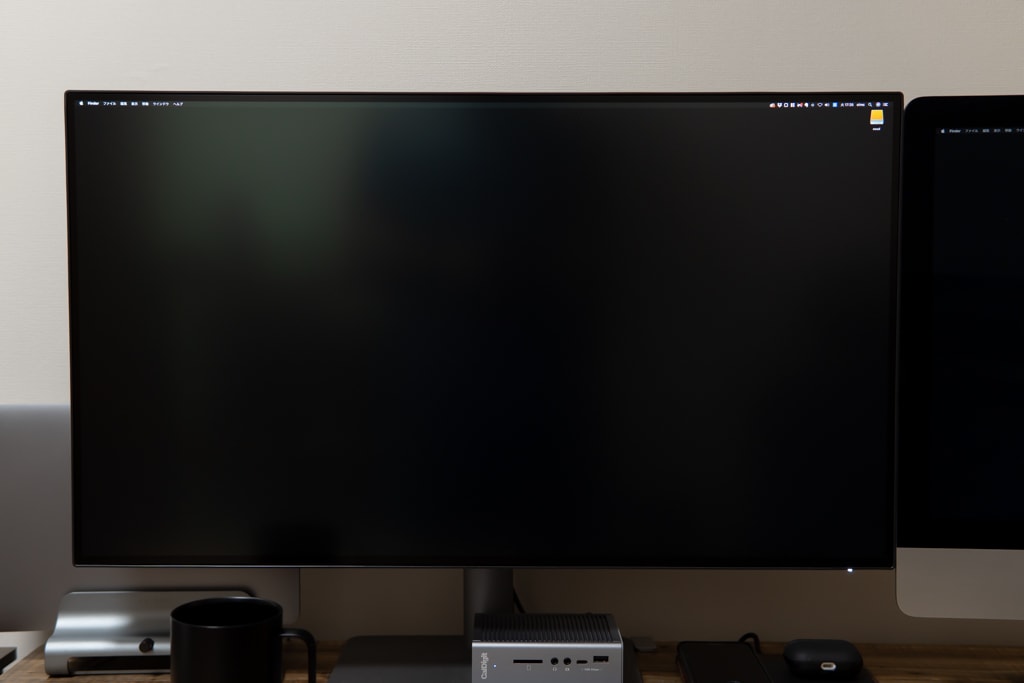
外部ディスプレイを接続して快適な環境を実現するためにクラムシェルにしていると言っても過言ではないので、スペースが許すなら大きめのディスプレイを検討してみると良いと思います。
僕は4Kディスプレイを接続していますが、広大な作業エリアが超絶快適です。

31.5インチはかなり大きさなので、もう少し小さめで価格的にも手頃なこのあたりとかいいと思います。
いずれにしろ、MacBook ProにはUSB-Cで接続できるディスプレイがおすすめ。USB-Cケーブルで接続できれば、映像出力とMacへの充電がケーブル1本で同時に行えます。
USB-Cハブやドッキングステーション
Mac本体についているポートだけで足りない場合にはUSB-Cハブが必要。MacBook AirあたりはHDMIがないので、基本的にハブがないとクラムシェルが成立しません。

このようにケーブルレスでMacと一体になるハブか、あるいは、ケーブルがついた一般的なハブにするかはデスク上でどうセッティングしたいかで決めるといいかなと思います。

もっと多くの中から選びたい人はこちらの記事をぜひどうぞ!

また、少し値は張りますが、Mac用ドッキングステーションがあると世界が変わります。特にクラムシェルでは絶大な効果を発揮します。
Macをデスクトップマシン化するためにあるような周辺機器で、ケーブル1本で充電を含めたあらゆる機器を接続できます。

複数の接続ポートを持ち、あらゆる機器を接続可能。そしてMacへの接続はケーブル1本だけ。

これがあればMacBook Proのポートを最大限に拡張でき、デスクもスッキリ。
こちらは海外でも評判が高くファンの多いCalDigit TS3 PlusというUSB-Cドックです。少し高いですが、気になる人はチェックしてみてください。

また、他にもMac用のおすすめドッキングステーションをまとめてます。よろしければ合わせてどうぞ。
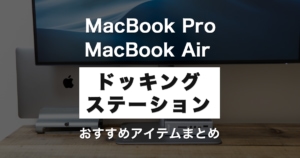
マウスやキーボード
マウスとキーボードも絶対に必要。有線でもワイヤレスでもどちらでもOKですが、有線だといろいろとわずらわしいのでワイヤレスがおすすめ。
僕はMX Master 3sとMagic Keyboardを使ってます。

もちろんマウスやキーボードは何でもいいので、自分好みのものを揃えて使うのも楽しみのひとつ。
ただまあ、「AppleにはAppleのものを」ということでMagic MouseやMagic Keyboardは持っておいてもいいかなと思います。

特にMagic KeyboardはTouchIDを搭載しています。外部キーボードで唯一Touch IDが使えるのはコレだけ。クラムシェルでは絶大な力を発揮します。

指紋認証によるロック解除は快適そのものです。めちゃくちゃ運用が楽になるのでぜひチェックしてみてください。
こちらで詳細にレビューしています。

また、僕が使ったMac用キーボードの中から超絶良かった製品をこちらで紹介してます。ぜひ合わせてご覧ください。

縦型スタンド
あると便利な縦型スタンド。寝かせていてもクラムシェルモードにはできますがスペースを取るので邪魔。

というわけで、縦にMacを設置をすることでデスクを広く使えます。これは定番のSatechiのMacBookスタンド。

幅を調整できる機構がついているのでどんなMacBookにも合わせることができる優れたスタンドです。
縦型スタンドは他にもたくさんあって、見た目のカッコ良さでいうとTwelve SouthのMacBookスタンドがいい。

内側のゴム部分がサイズ違いで複数付属してくるので、MacBookに合わせて付け替えて使います。
また、こういったスタンドを使うことで、Macとデスクとの接地面が少なくなるので放熱にも効果的です。

Webカメラ
クラムシェルだとMacBookのフタを閉じちゃってるのでカメラも使えません。というわけで、オンラインミーティング用にWebカメラも。

写りも大事だけど見た目も大事という人におすすめなのが、このOpal C1というWebカメラ。めちゃくちゃかっこよくないですかこれ。


それなりの画質でそれなりの価格で・・なら、ロジクールの「C922」というモデルがおすすめ。
また、macOS VentureからiPhoneをWebカメラ化できるようになりました。セッティングの手間はかかりますが、画質に関してはどんなWebカメラを使うより最強に良いです。
こういった外部ディスプレイの上に設置するためのマウントも販売されてます。

クラムシェルモードに関するよくある質問
では最後に、クラムシェルに関するよくある質問を紹介します。
- クラムシェルモードができない
-
まず電源に接続しているかを確認します。これを忘れているケースが多いです。もし電源を接続しているのに外部モニターが映らない場合は、一度Macを開いてモニターを認識させます。そしてMacを閉じることでクラムシェルとして動作するはずです。
- 電源ずっと繋ぎっぱなしって問題ないの?
-
基本的に問題ありません。現行のmacOSはバッテリーの状態を管理する機能を持っており、自動的に充電をやめたりします。(これが問題になるケースもあるのですが)なので、バッテリーの劣化を心配しているなら、以前ほど気にする必要はありません。
- 何台までのディスプレイに接続できるの?
-
Macによって異なります。Appleのガイドページに自分のMacが何台までのモニターに接続できるかを調べる方法が記載されているので確認してみてください。
MacBook Pro/Airをクラムシェルモードでデスクトップ化まとめ
というわけで以上、MacBook Pro / Airをクラムシェルモードで使うメリット・デメリットをまとめました。
最後にもう一度まとめておくとメリデメはこんな感じ。
自宅でもガッツリMacBookを使うという人にはめちゃくちゃオススメなので、気になった人はぜひ試してみてください。
今日は以上です。それではまた。
動画でも紹介していますので合わせてどうぞ!
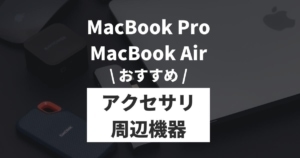





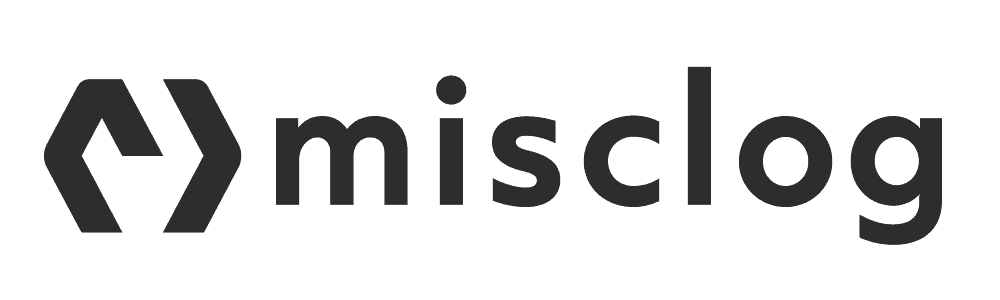












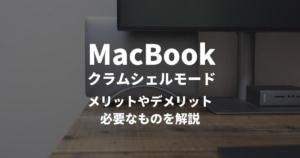
コメント
コメント一覧 (2件)
クラムシェルの動作手順として、
4. Macを閉じる
これはもう今は書いてないと思います。
本当ですね・・・・。一体いつからだったんだろう。。
報告ありがとうございました。記事も修正いたしました!