こんにちはオガワ(@misc_log)です。
僕はYoutubeでMacの設定を紹介する動画をいくつか出しているんですが、その中でもめちゃくちゃ見られているのがFinder設定。
Youtubeにはどこがよく見られているかを表示する機能があるんですが、軒並みFinder周りばかり再生されてます。
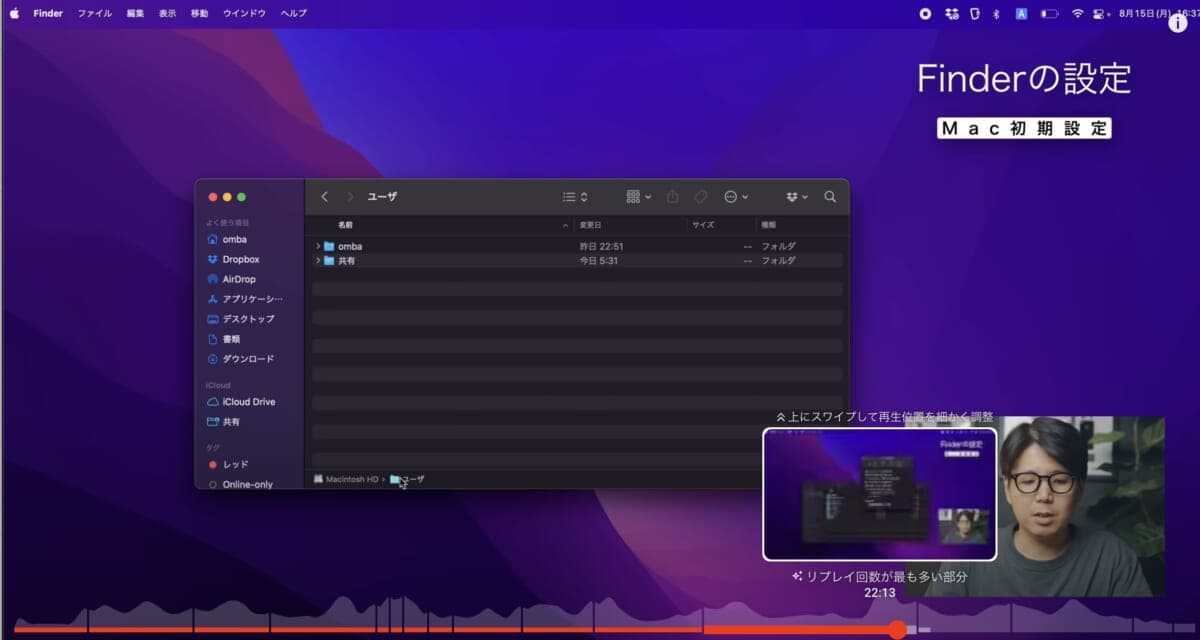
みんな一体何をそんなに見ているの?どんな設定に興味があるの?これ、気になりませんか?
というわけで、僕のYoutube動画で最もよく見られたFinder周りの設定ランキングベスト5を紹介したいと思います。
みんなが気になる設定は、あなたにとっても必要な設定のはず!ぜひ最後までご覧ください。
MacのFinderおすすめ設定5選
早速行きます。まずは5位!
5位:拡張子の表示
勢いよくスタートした割にいきなり超絶地味ですが、よく見られていたところ第5位は拡張子の表示設定です。
拡張子についての説明はサッとにしますが、ファイルの種類を識別するためにファイル名の後ろに付けられる短い文字列です。例えば、”.jpg”は画像、”.doc”はワード文書、”.pdf”はPDFファイルみたいな感じ。
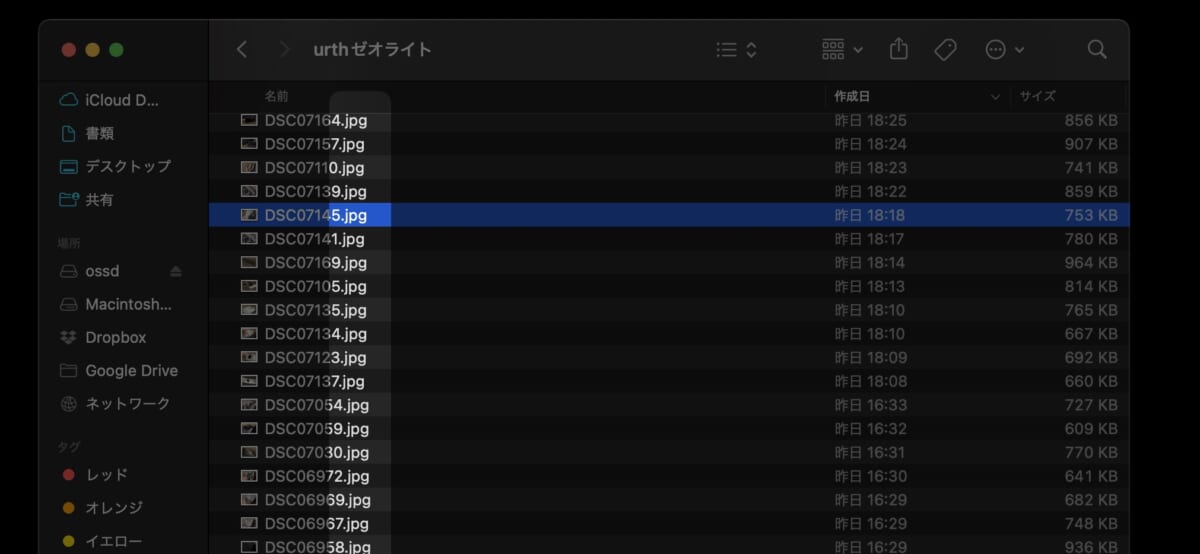
拡張子がわかると、自分がこれから何を触ろうとしているか、どのアプリと関連づくかがわかりやすくなります。
Macのデフォルト設定はOFFになっているため、それをONにしようって設定です。これが第5位でした。
具体的な設定方法
Finderの設定を開き・・、
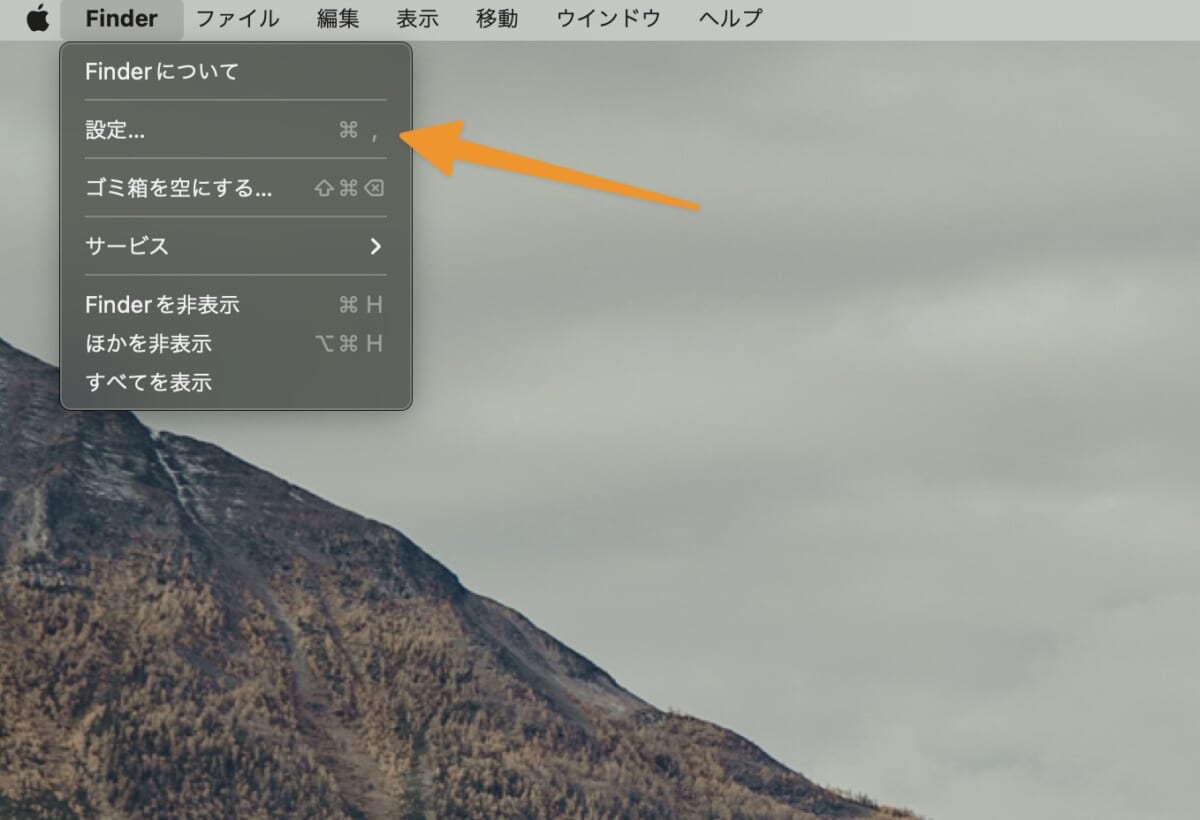
設定画面の「詳細」タブで「すべてのファイル名拡張子を表示」にチェック。
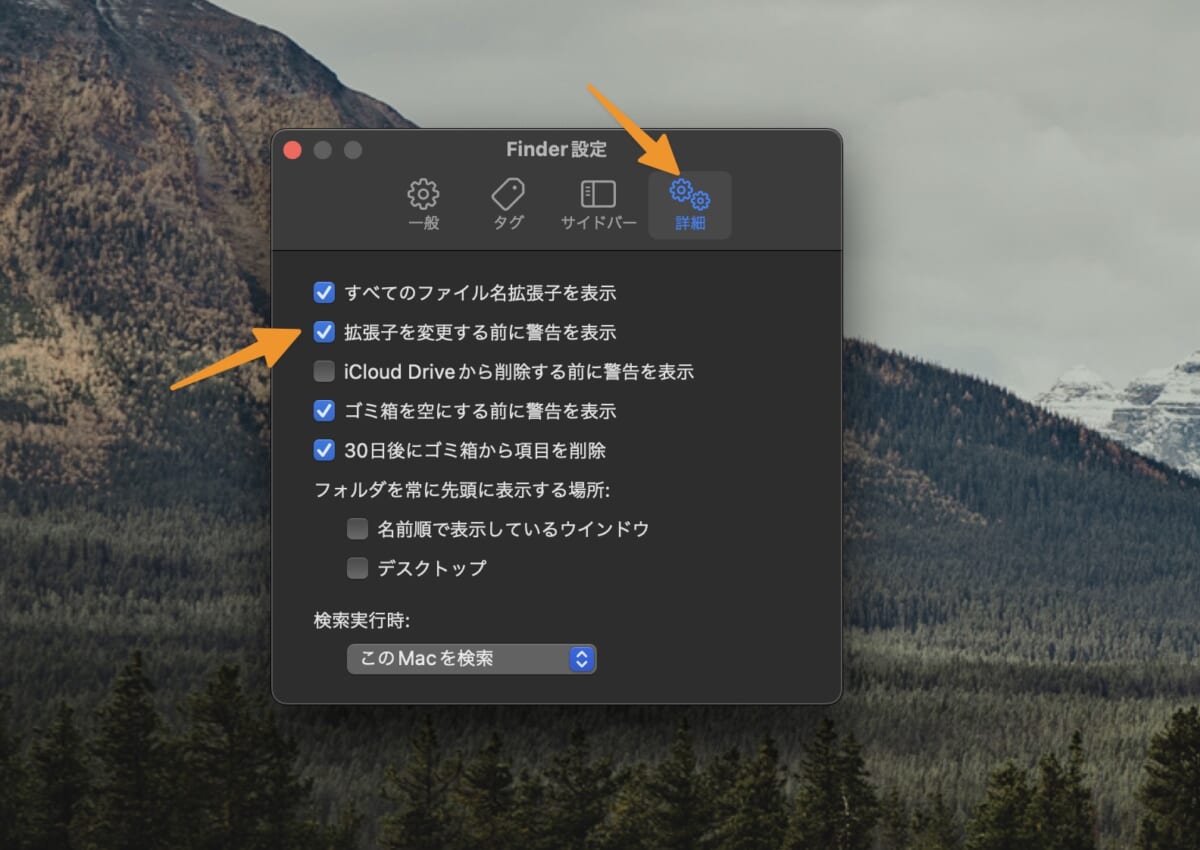
以上で、ファイル名拡張子が表示されるようになります。
4位:スクリーンショットの保存先を変える設定
4位はスクショの設定について。スクリーンショットとは画面を撮影するアレです。使う人多いですよね?画面を写して見せちゃったほうが早いことってたくさんあるじゃないですか。
例えばこんな感じでFinderのスクリーンショットを撮ったりとか。
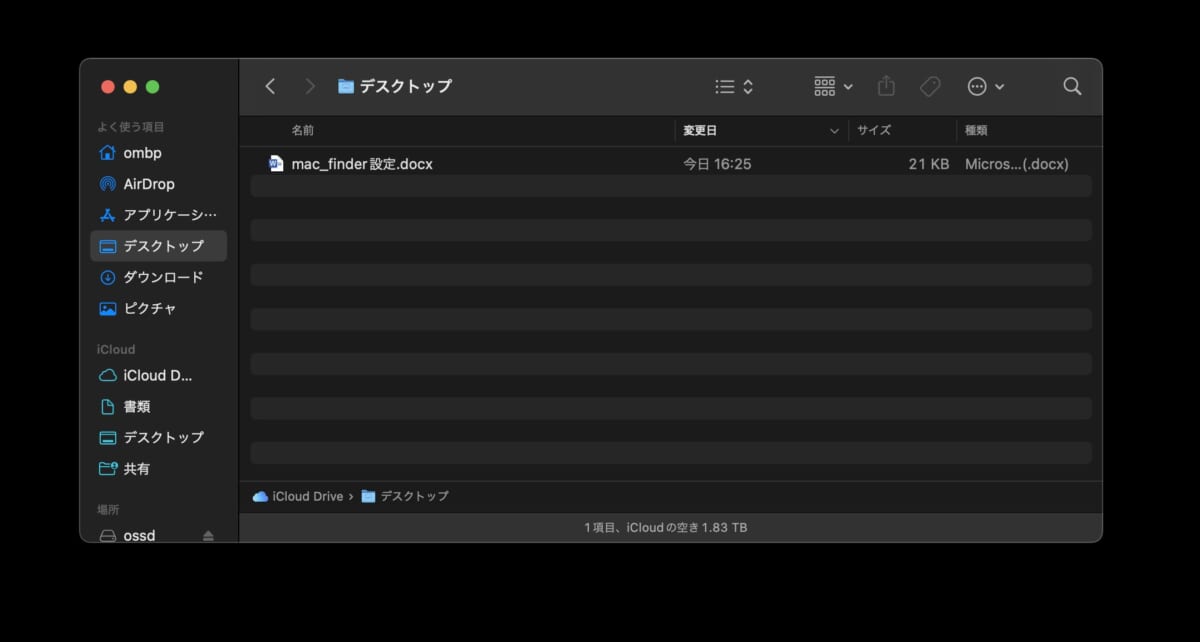
で、Macのスクリーンショットはデフォルトだとデスクトップに保存されていきます。
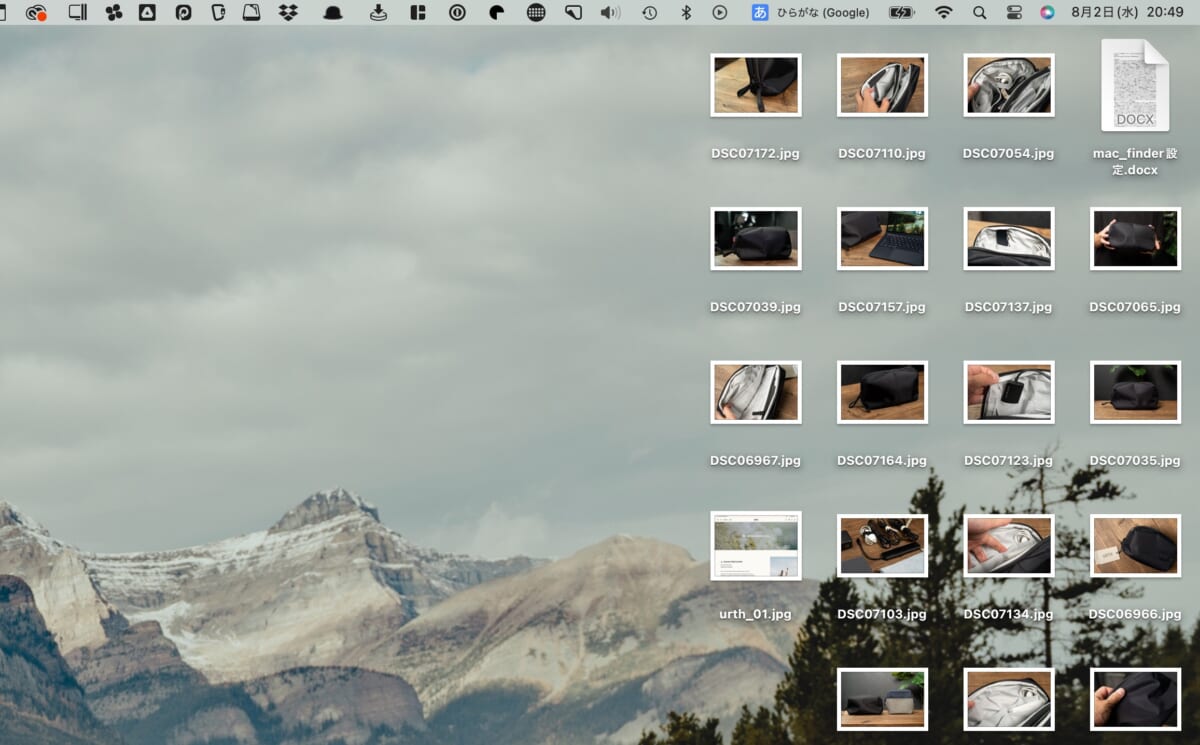
これ、個人的には嫌なんですね、わけわからなくなるので。あとデスクトップがごちゃごちゃする元になります。
そこでこの設定です。スクリーンショットを撮ったら専用フォルダに格納されるようにします。これがよく見られた設定第4位。
具体的な設定方法
「Shift + Command + 5」でスクリーンショットメニューが開くので「保存先」を指定する。
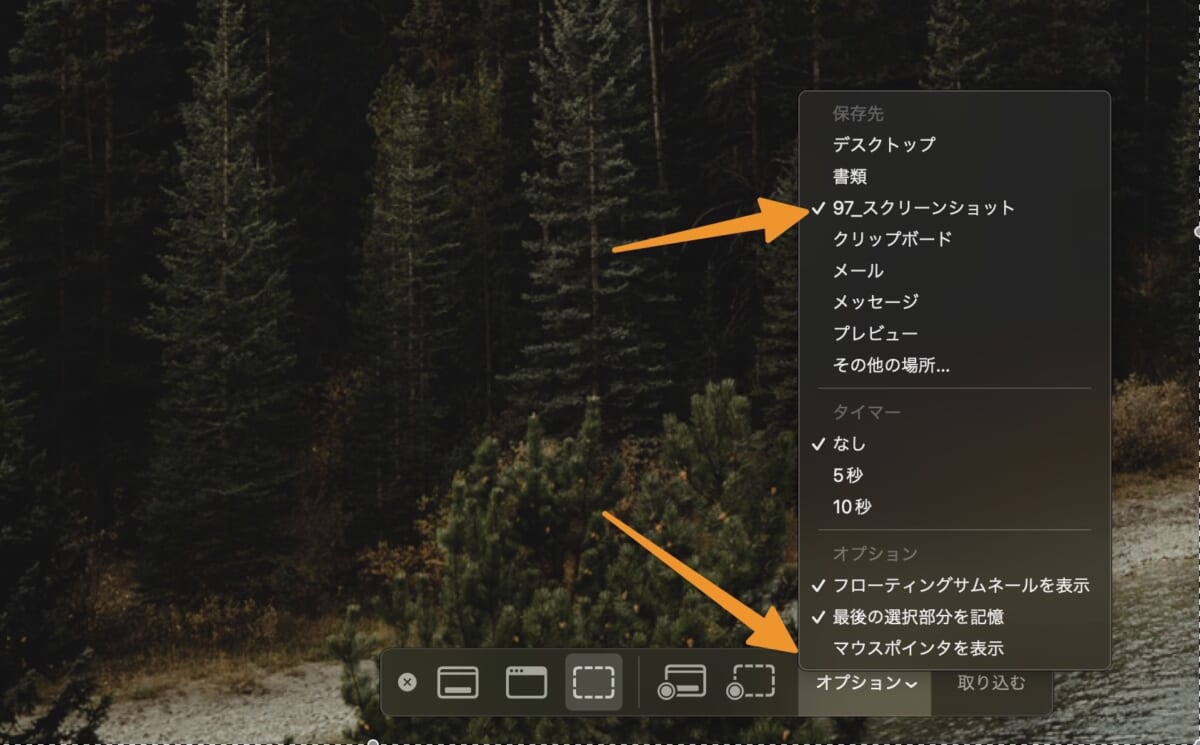
保存先は任意のフォルダを指定してください。スクリーンショット用のフォルダをあらかじめどこかに作っておいてそこを指定するといいかと思います。
ちなみに、この指定先をDropboxなどのクラウドストレージにすればそれだけで共有が完了し、どのデバイスからでもアクセス可能になります。
めちゃくちゃ便利なのでぜひ試してみてください。

3位:仮想デスクトップでFinderを固定表示する
知っている人も多いと思いますが、Macはデスクトップを仮想的にいくつも作ることが可能です。詳しくはこのあたりの記事を。
この仮想デスクトップの挙動として、各アプリがひとつのデスクトップに固定されるという特徴があります。
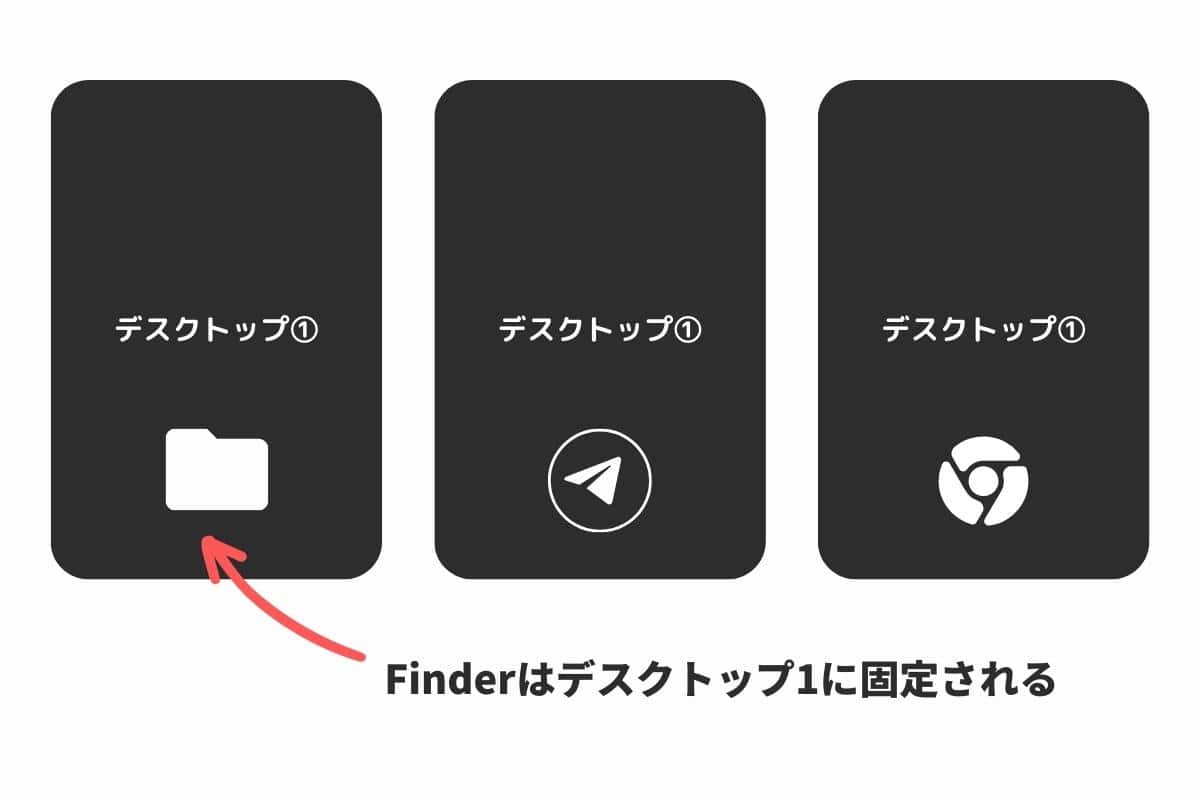
そのため、挙動としてはこんな感じになります。
デスクトップ1でFinderを開く→デスクトップ2でもFinderを開こうとする→デスクトップ1に戻される
デスクトップごとにアプリを分け、ひいては作業を分け、やることの効率を上げようみたいな考え方的にはその挙動で正解だと思うんですが、Finderは何の作業をしていても使いたいじゃないですか。
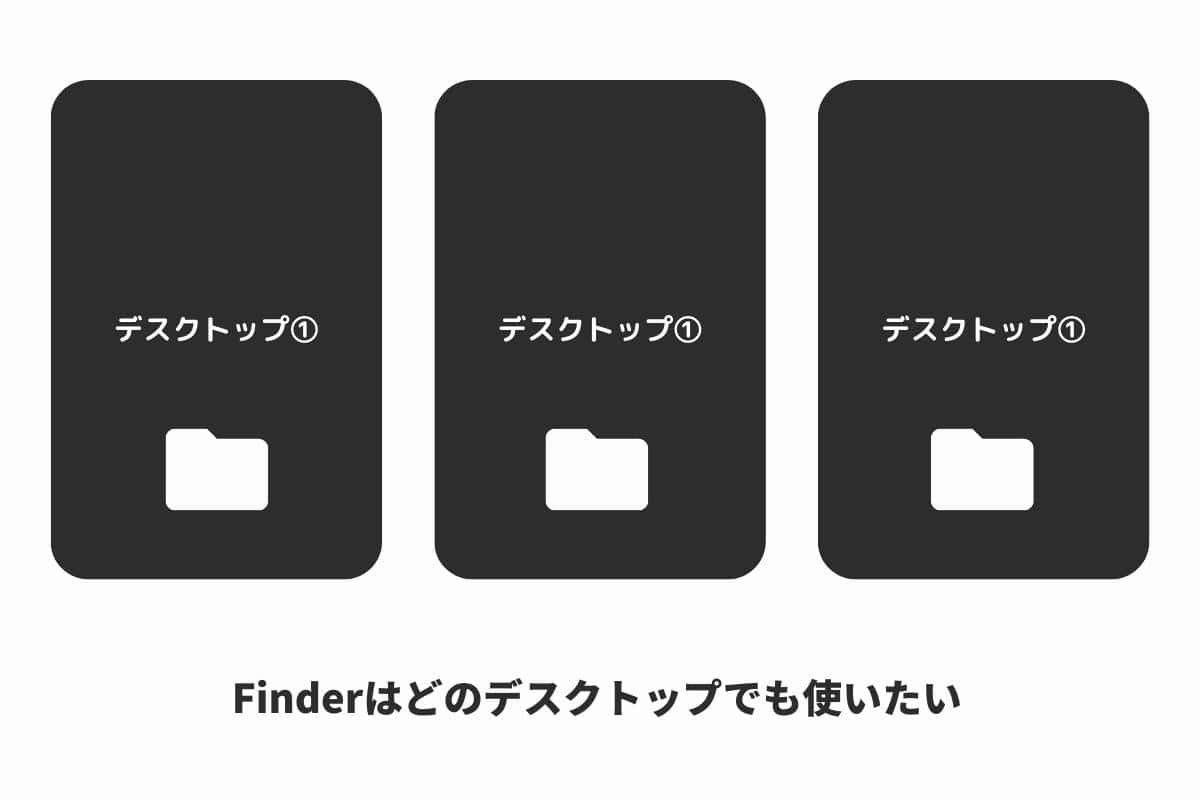
そこでこの設定です。どのデスクトップでもFinderは共通して使えるようにする。これがよく見られたところ第3位でした。
具体的な設定方法
dockのFinderアイコンを右クリックし、「オプション」から「すべてのデスクトップ」を選択するだけ。
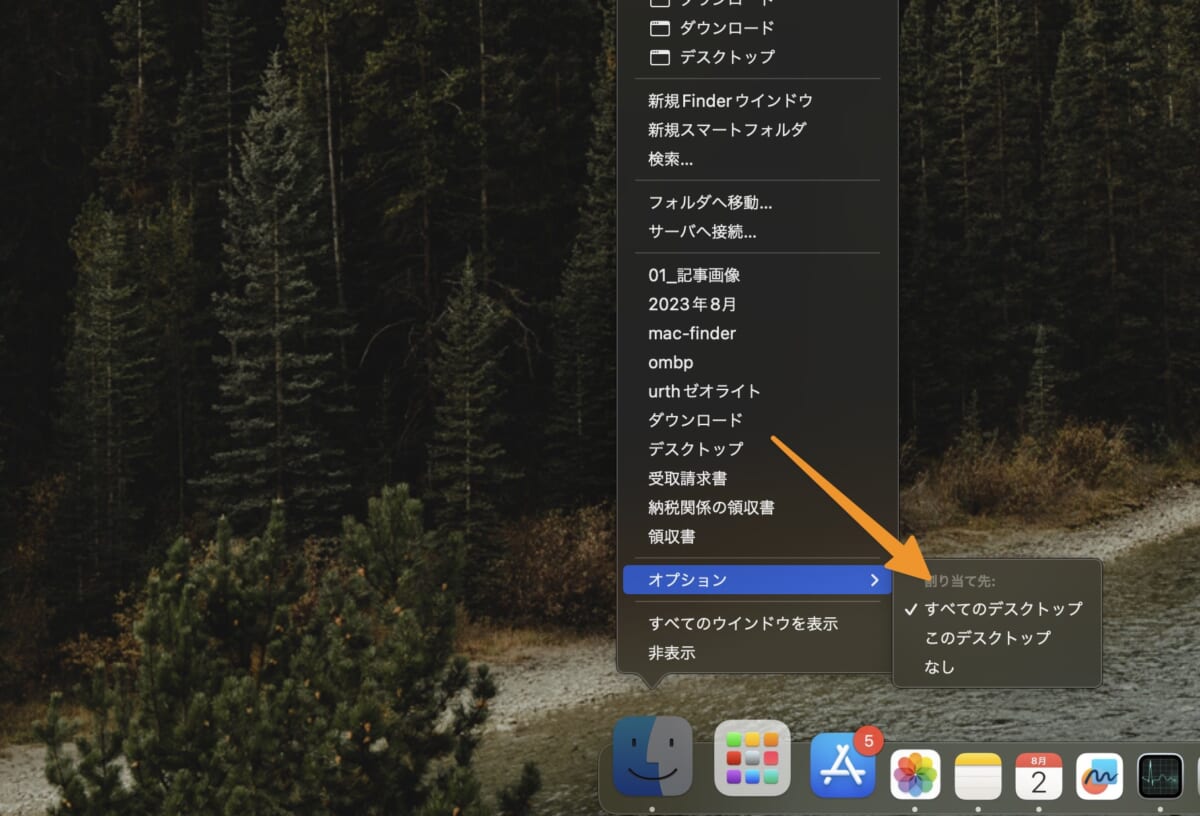
これでどのデスクトップでも同じFinderが表示されます。同じ内容表示されても微妙だと思うので作業内容に合わせて適宜場所を変えてお使いください。
ちなみにこの全てのデスクトップで使う設定はFinder以外も設定できます。どのデスクトップでも使いたいアプリは設定しておくと便利ですよ。
2位:Finderを開いたときに表示される内容の設定
さて、よく見られた設定第2位は「新規Finderを開いたときに表示される内容」の設定です。
Macのデフォルトだと新規Finderを開いたときには、最近使ったファイルみたいなのがまず最初に表示される設定になってます。
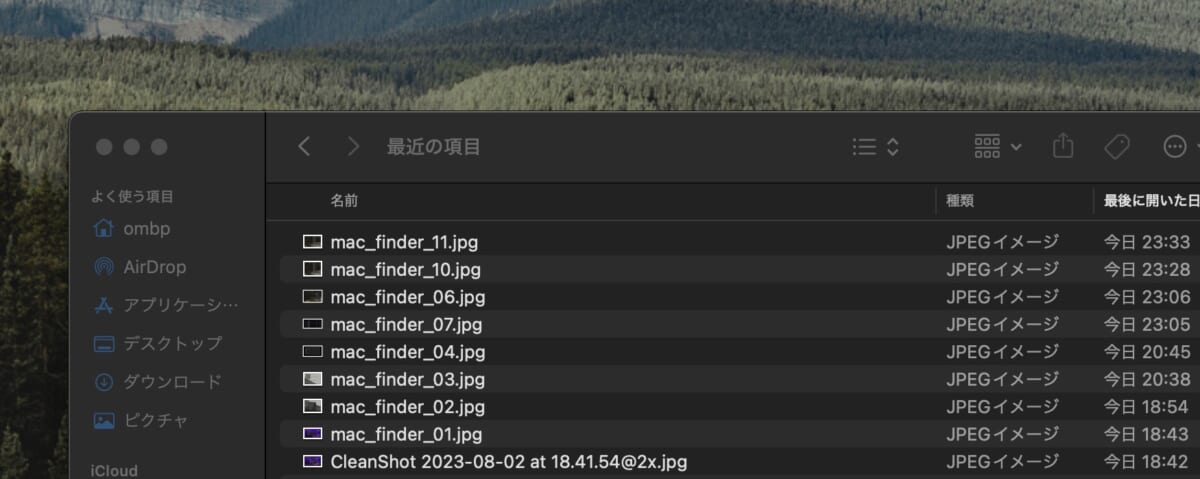
確かにそれが便利なときもあるんですが、必ずしもそうじゃないですよね。
個人的にはFinderを起動したときには作業の起点になるフォルダが表示されているのがベストだと思います。
というわけで、そうしましょって設定がコレです。
具体的な設定方法
まずはFinder設定を開きます。
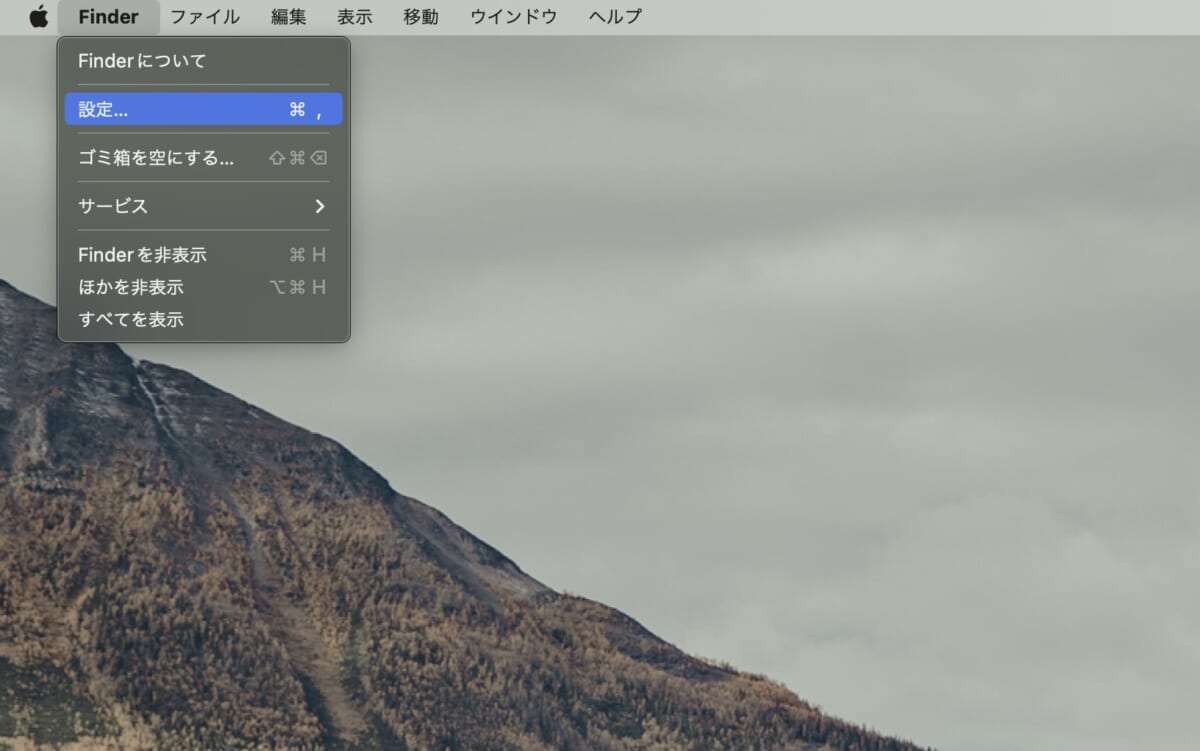
「一般」タブから「新規Finderウィンドウで次を表示」のプルダウンを好きな場所に指定してください。
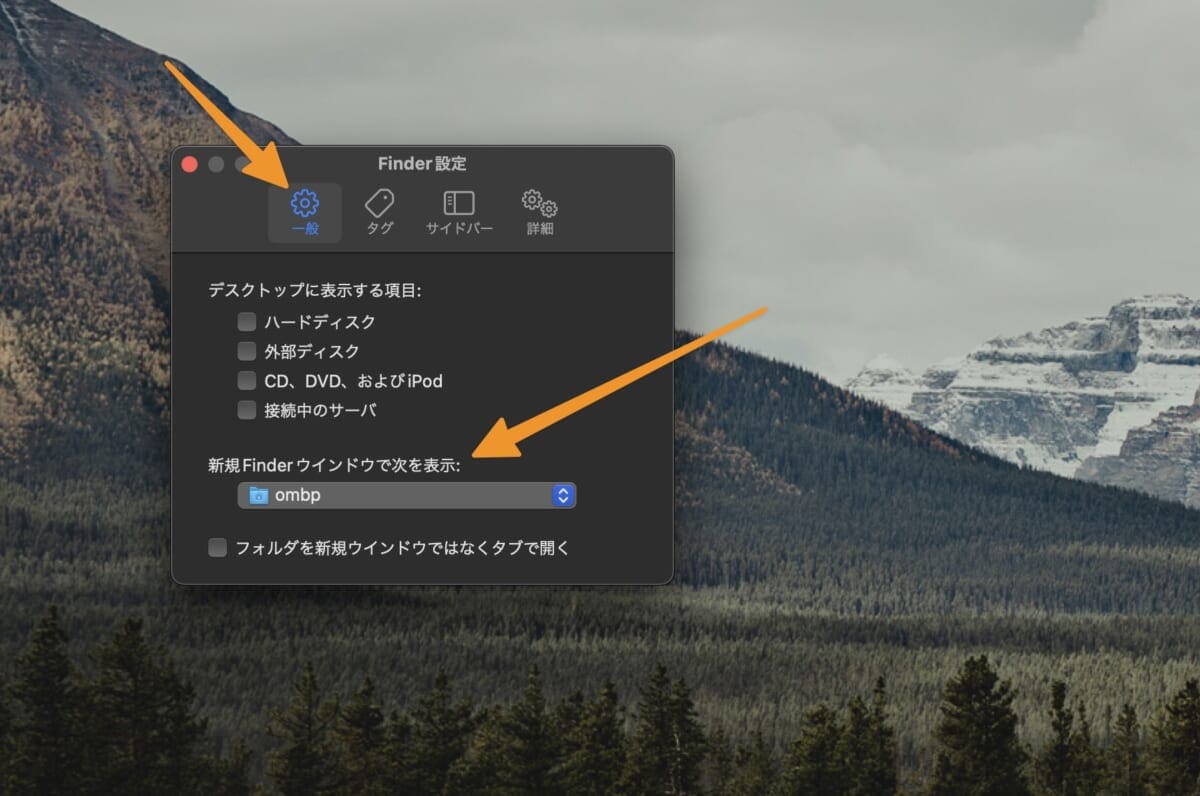
場所は適宜好きなところを指定してください。僕はホームフォルダに設定してます。
おまけ:ファイルのクイックルック
さて第1位!の前に、ちょっとおまけ的にFinderの便利な使い方を紹介します。
知っている人にとってはなんてことないんですが、知人から「え、なにそれどうやんの?」って驚かれたことがあるので意外と知らない人も多いかなと思います。
Macのめちゃくちゃ便利機能のひとつです。(確かWindowsにはない機能だと思う)
ファイルは開かなくても中身を確認できる
Finderで何らかファイルを開くときにダブルクリックなどでファイルを開く必要はありません。
「お前は一体何を言っているんだ」と思ったそこのあなた!ぜひこの使い方を覚えておいてください。
目的のファイルの上でスペースキーを押してみてください。ファイルの中身がサッと表示されますよね?
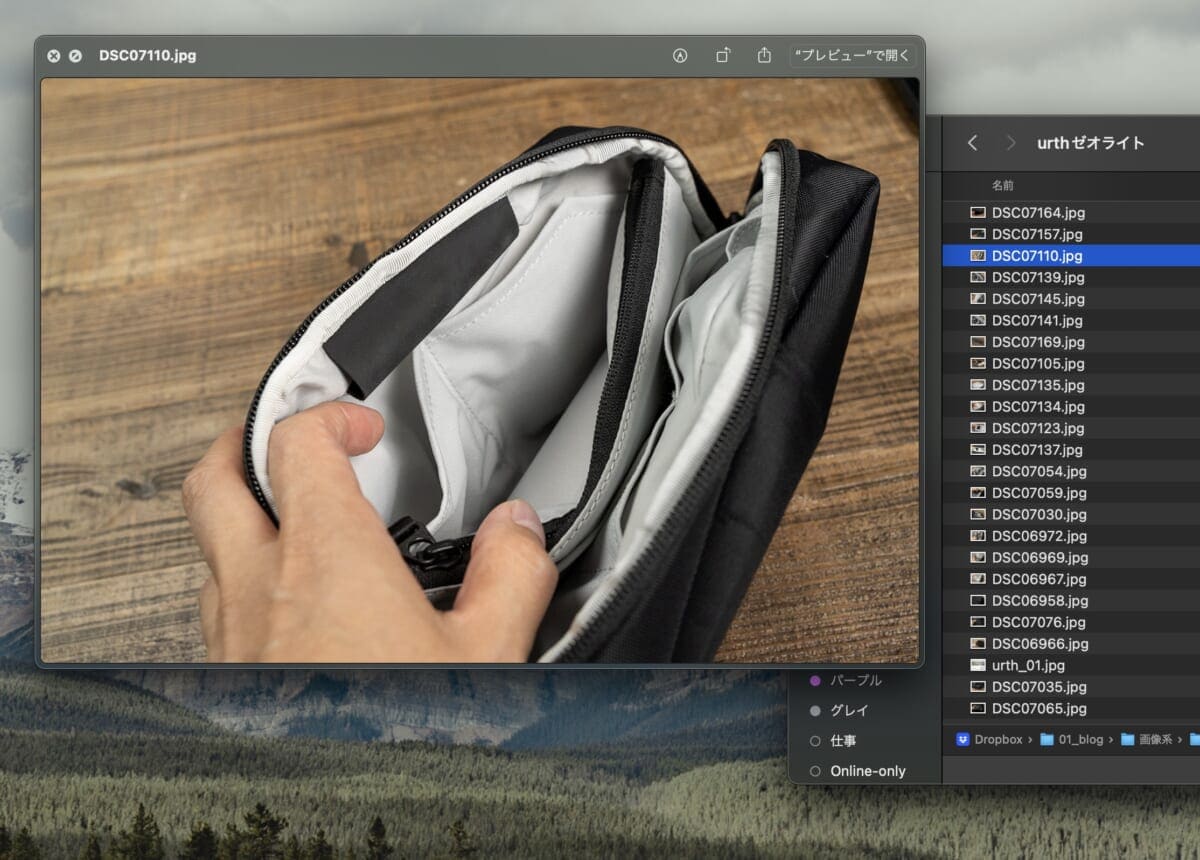
普通にファイルを開くよりも圧倒的に早いはずです。これ、クイックルックという簡易表示機能です。
そして、クイックルックしたままカーソルキーで上下することで、なんとファイルの中身を表示したまま次のファイル、また次のファイル・・・という感じで見ることができます。
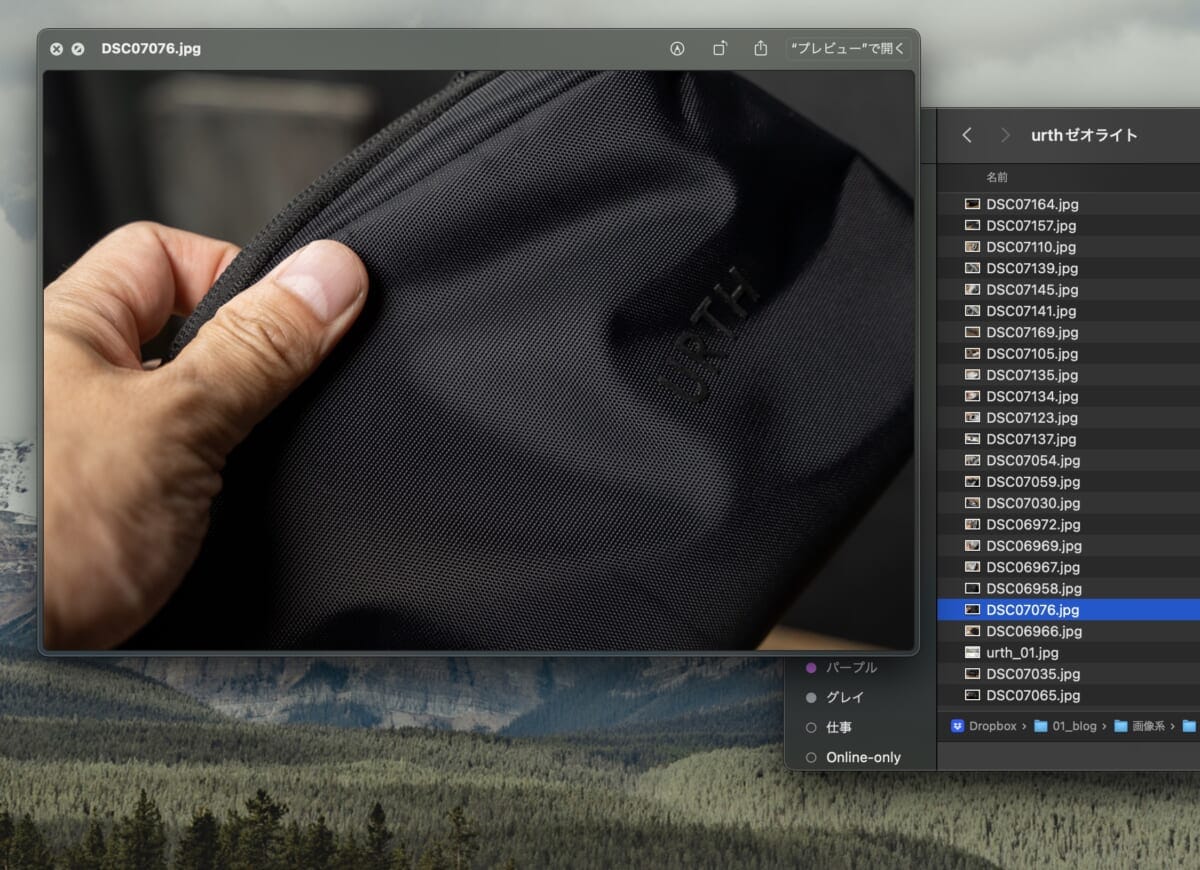
これめちゃくちゃ便利じゃないですか?画像はもちろん、PDFやエクセルファイルでもこの機能が使えます。
本当の意味でファイルを開いているわけではなく簡易表示している状態です。いちいちファイルを開く手間を軽減できるので知らなかった人はぜひ使ってみてください。
しかも簡単な編集くらいならできちゃいます。より詳しくはこちらをどうぞ。
1位:ステータスバーとパスバーの表示
では第1位いきます。ステータスバーとパスバーの表示です。これはもう圧倒的1位って感じでした。
正直言ってスーパー地味なんですが確かに重要すぎる設定です。
ステータスバーは選択中のアイテム数やストレージの空き容量などを表示し、パスバーは現在のフォルダのパスを表示します。これらを表示することで、Finderの操作がより簡単になり、作業効率が向上します。
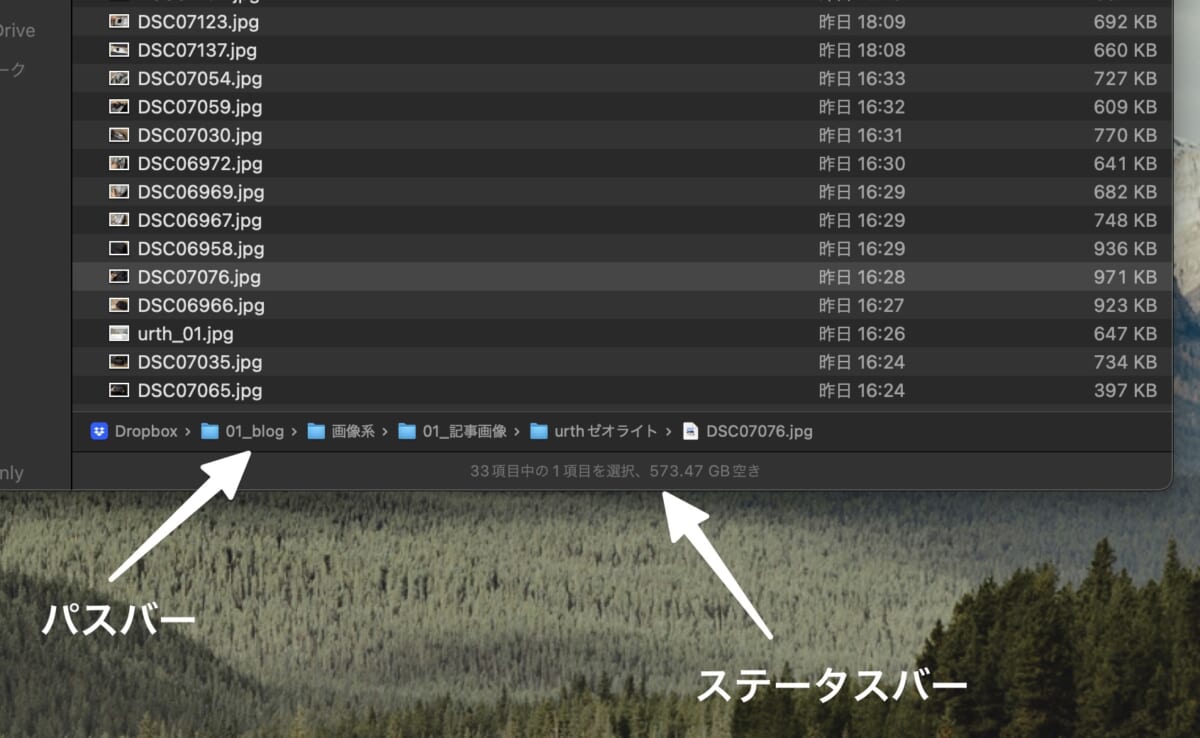
具体的な設定方法
Finderメニューバーの表示→「ステータスバーを表示」と「パスバーを表示」を選択。
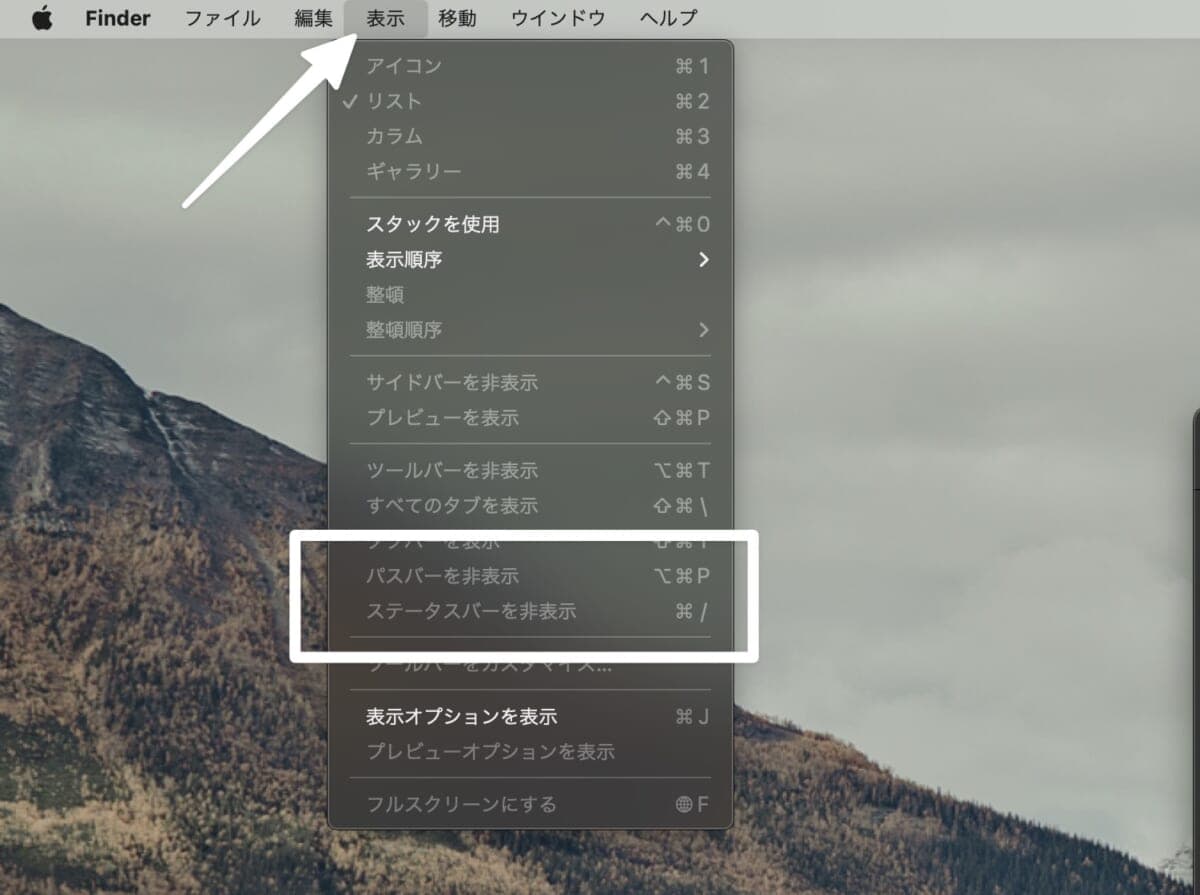
これで完了です。特別な理由がない限りこれは絶対やっておくといいですよ。
MacのFinderおすすめ設定5選まとめ
以上、Youtubeでよく見られたFinderのおすすめ設定ランキングベスト5でした。
地味なものばかりでしたがどれもこれもFinderを便利に変える設定ばかりです。もし知らない設定があればぜひ試してみてください。
それでは設定を振り返っておきます。
- 第5位:拡張子の表示
- 第4位:スクリーンショットの保存先を変える設定
- 第3位:仮想デスクトップでFinderを固定表示する
- 第2位:Finderを開いたときに表示される内容の設定
- 第1位:ステータスバーとパスバーの表示
このような感じでした。全く同じ内容の動画も出していますので動画で見たい方はそちらもぜひご覧ください。
また、ランキングの元になったMacの初期設定を総まとめした動画もありますので興味があればぜひこちらもご覧ください!
では快適なMacライフを!それではまた。

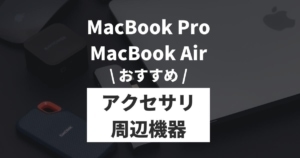



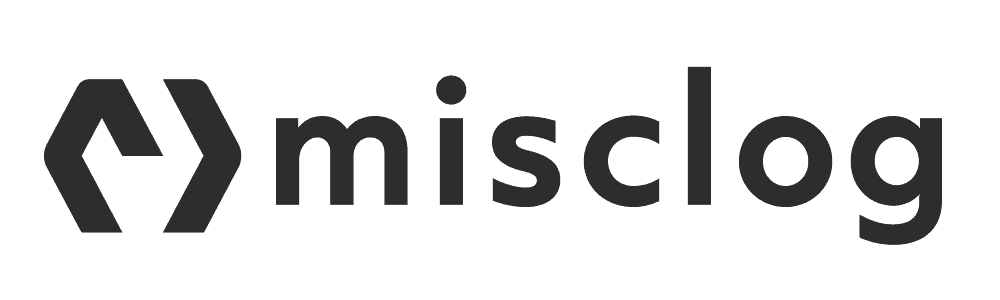

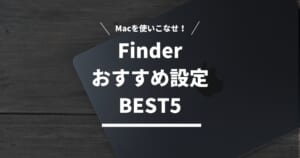
コメント